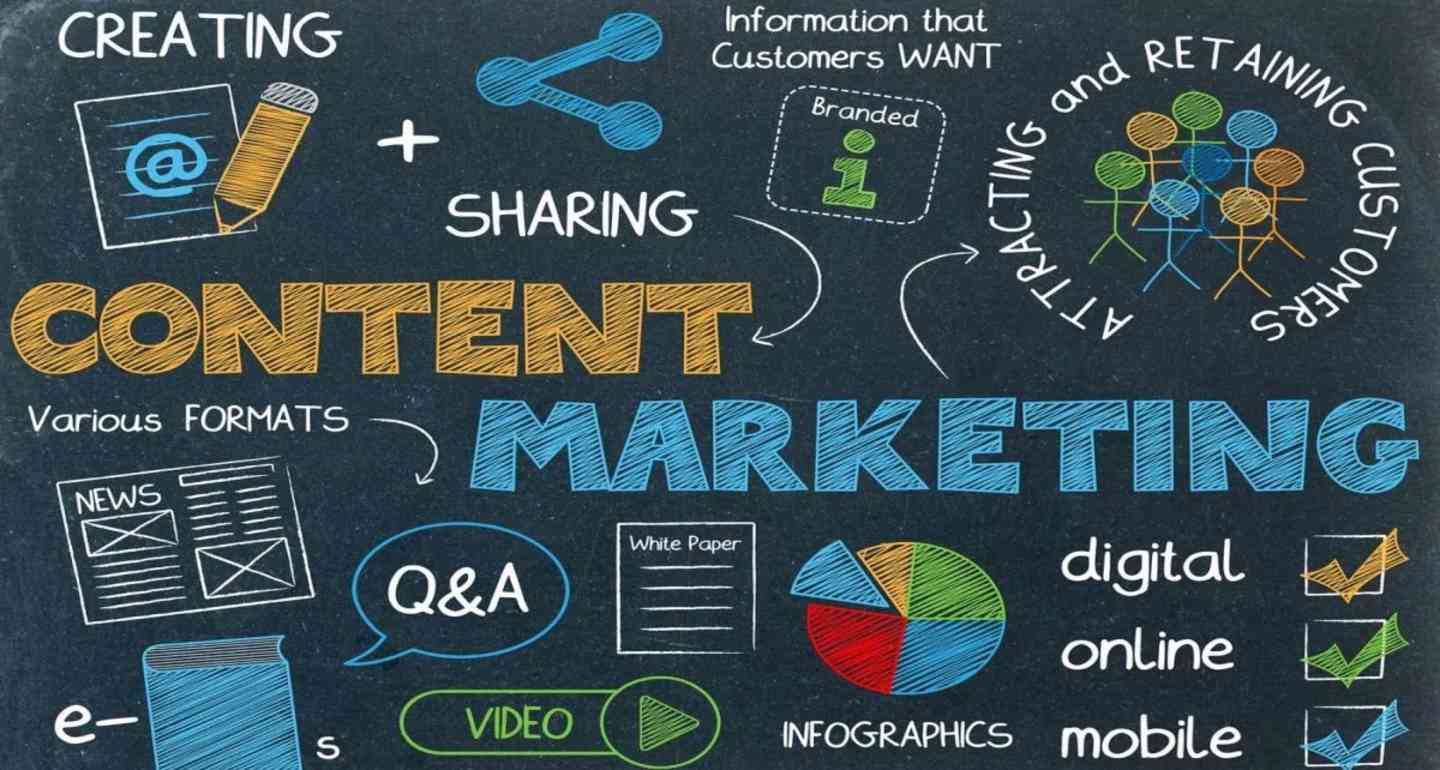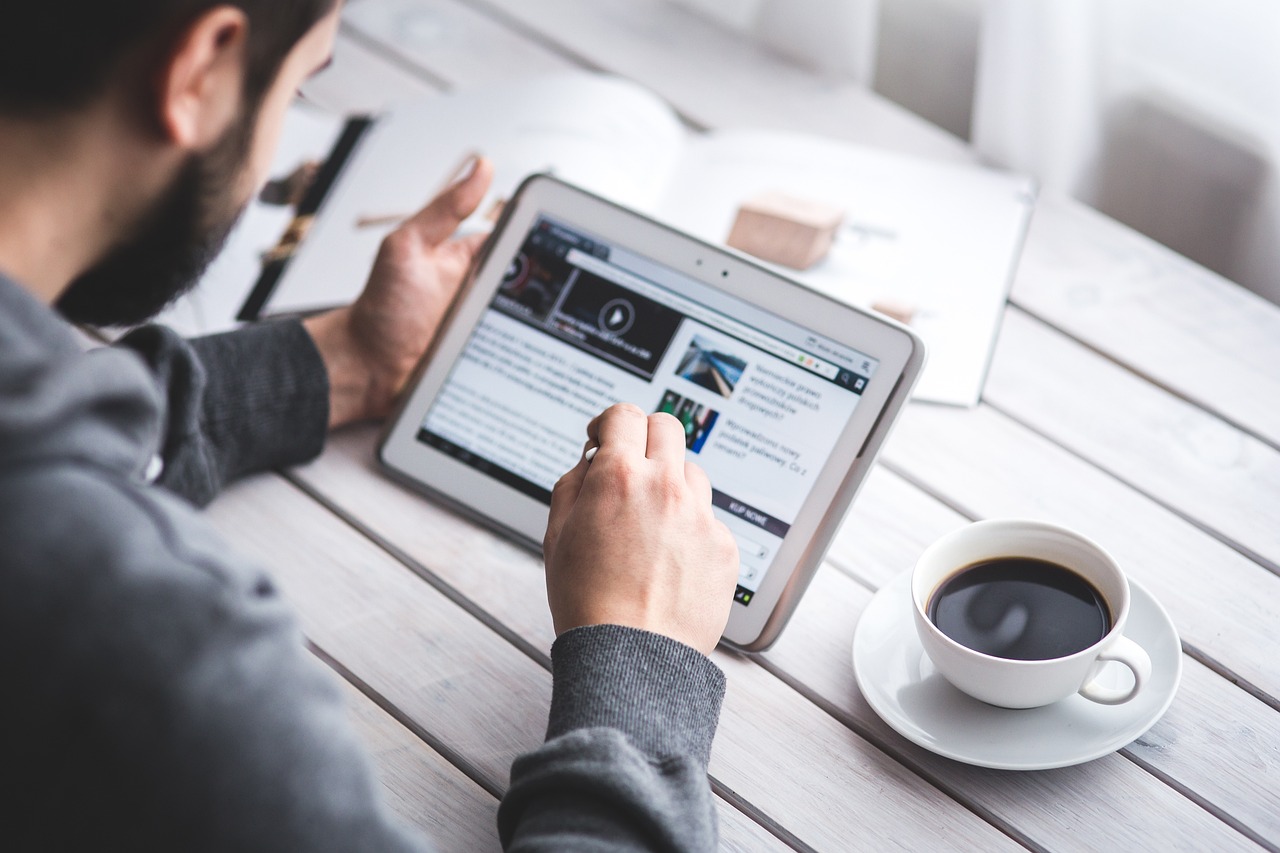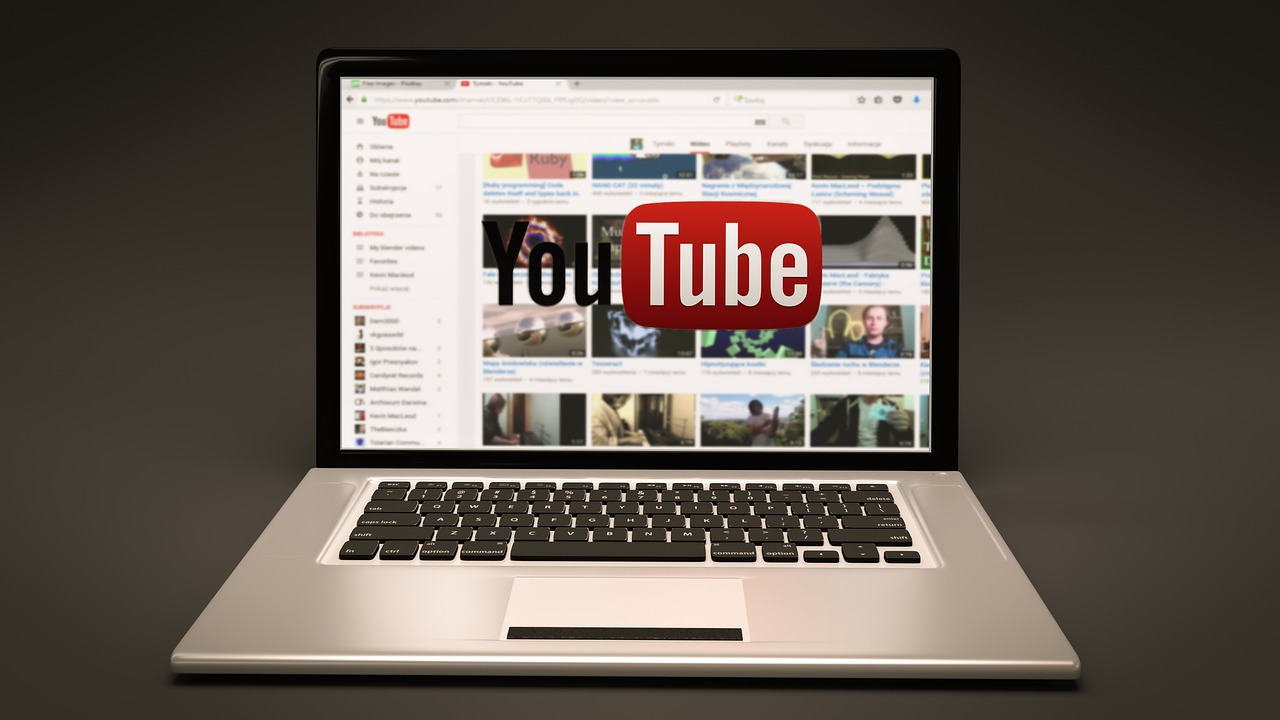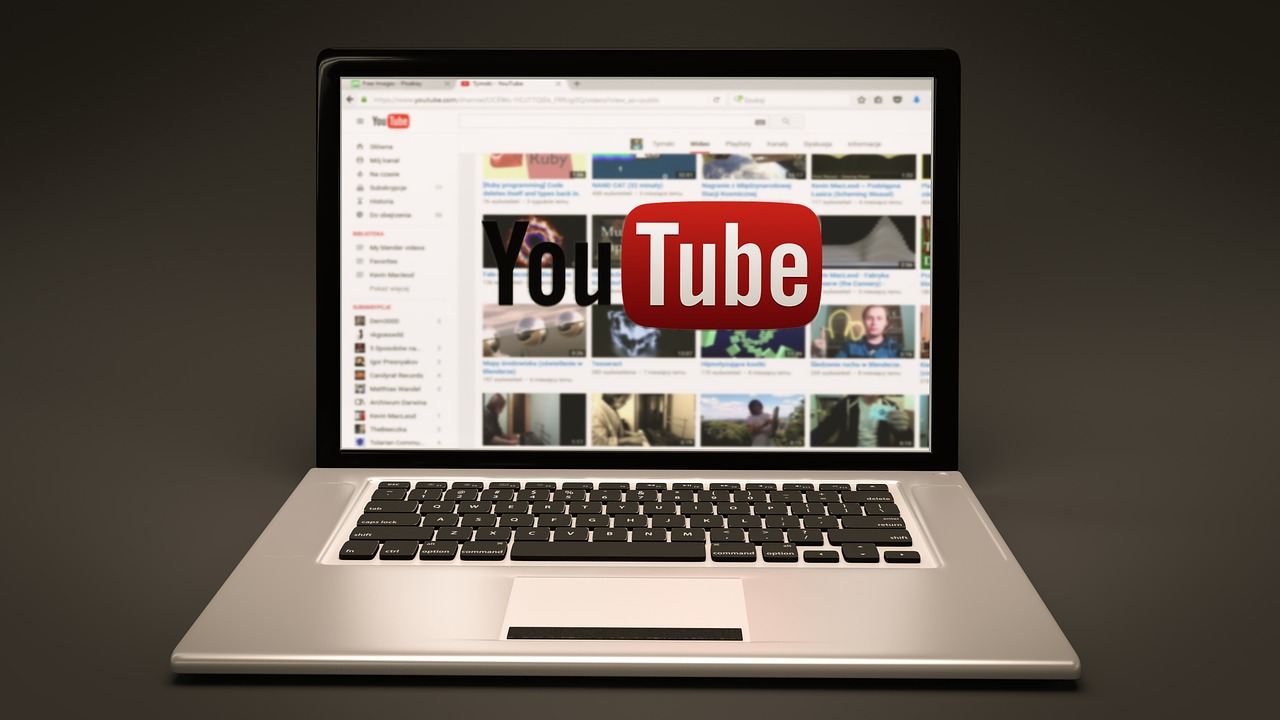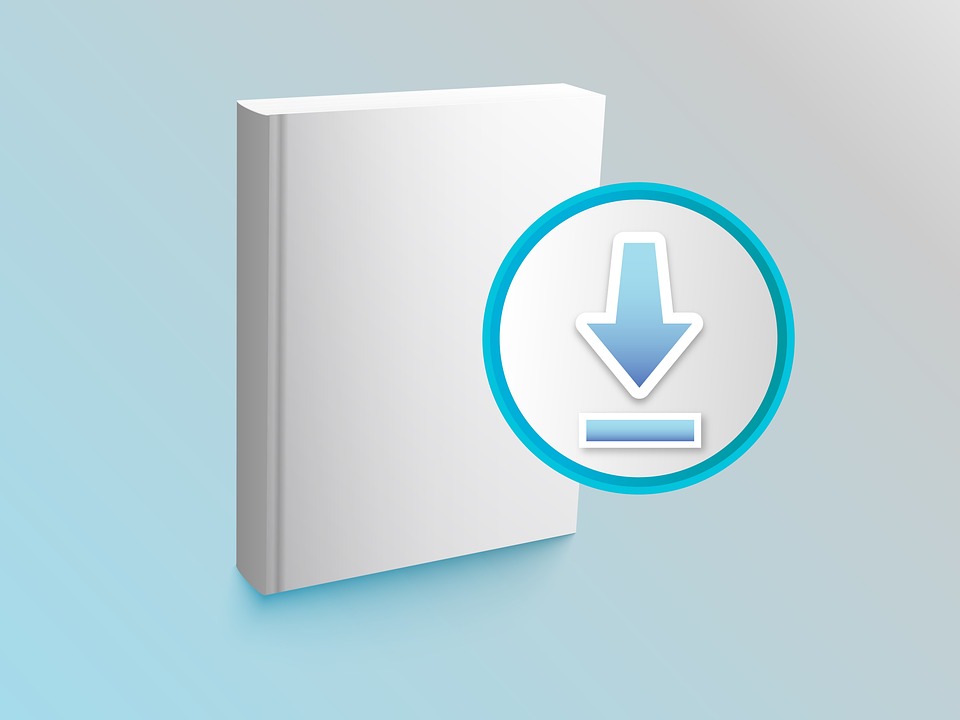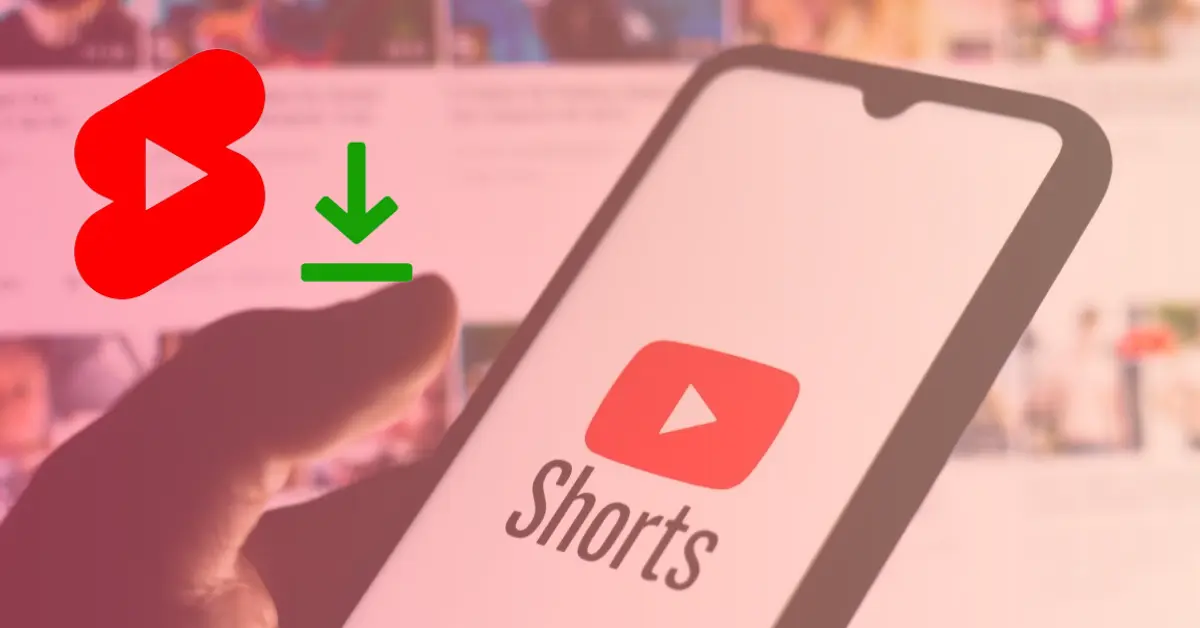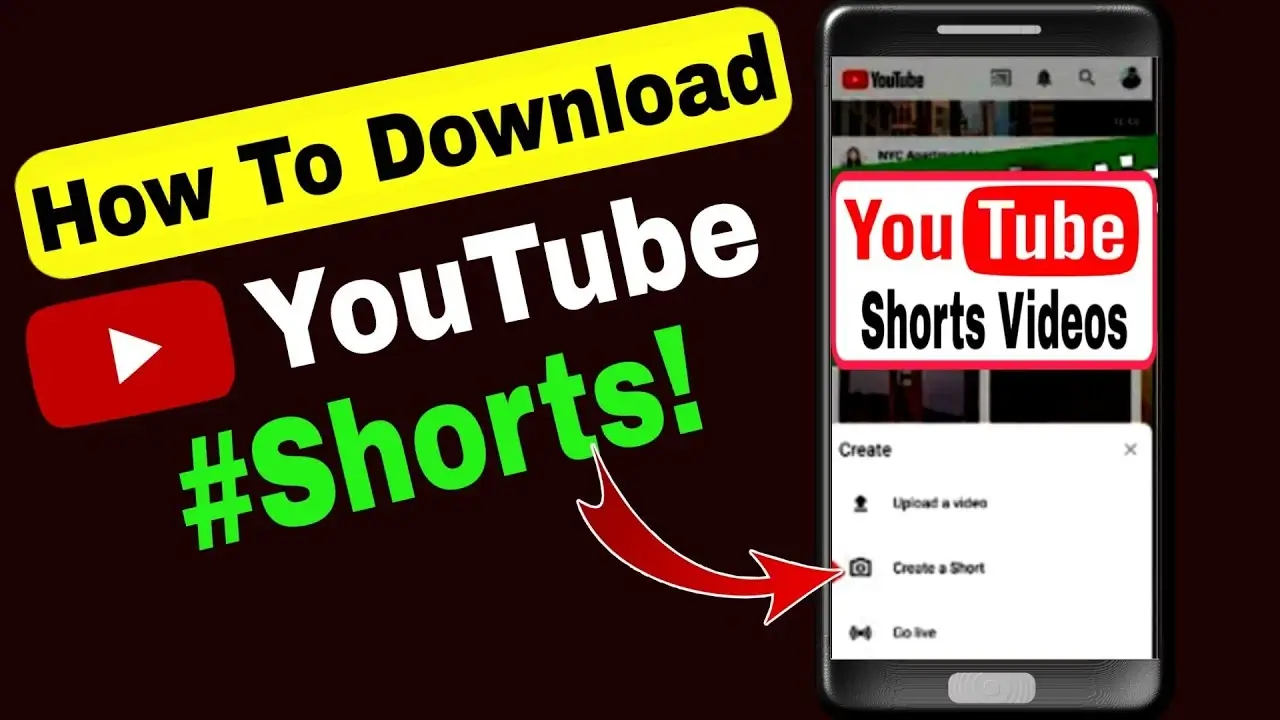Auto Scroll YouTube Shorts features an easy way to scroll through videos without manually dragging the scroll bar or clicking the arrows. It allows users to easily watch several videos without having to scroll down each time. This feature is a great way to save time and enhance your YouTube Shorts viewing experience.
In this article, we will explain how to enable auto scroll on YouTube Shorts:
What are YouTube Shorts
YouTube Shorts is a platform launched by YouTube in 2021 to offer quick and creative video content on their platform. It allows people to create and watch 15-60 second video clips.
It provides easy-to-use tools that let creators make music videos, comedy skits, how-to tutorials, commentary vlogs, and other content in the same format. As of 2023, YouTube Shorts is available globally as an app for Android and iOS devices.
YouTube Shorts Auto scroll is an efficient way to quickly browse content without manually scrolling through dozens of videos. It also helps keep viewers engaged while they are watching a complex or long Shorts clip. In this guide, we will explore how to enable auto scroll on YouTube Shorts for a better experience in 2023:
How to Auto Scroll on youtube shorts in Android
To enable automatic scrolling on YouTube Shorts, you can download the Auto Scroll Screen, Reels & TT app. After installing the app, open it and you will see an option to allow certain permissions by clicking on them:
- Overlay permission
- Accessibility permission
Once you have enabled the above permissions, open the Auto Scroll app again and click on “Start Service” to activate the auto scroll feature.
By default, the scrolling time is set to 25 seconds, but in the free version, you can change it to 15 seconds. After 15 seconds, the app will automatically scroll to the next video.
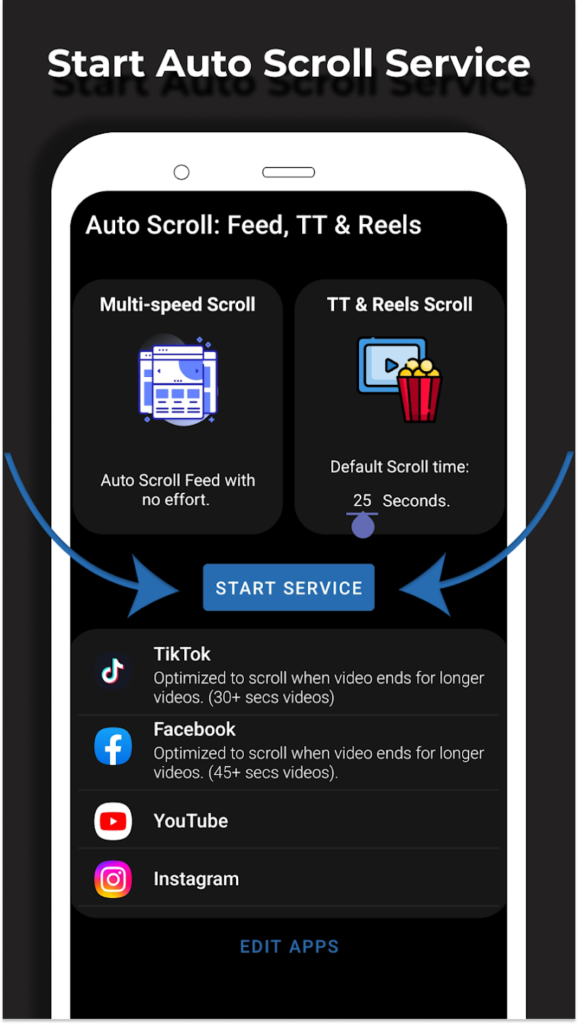
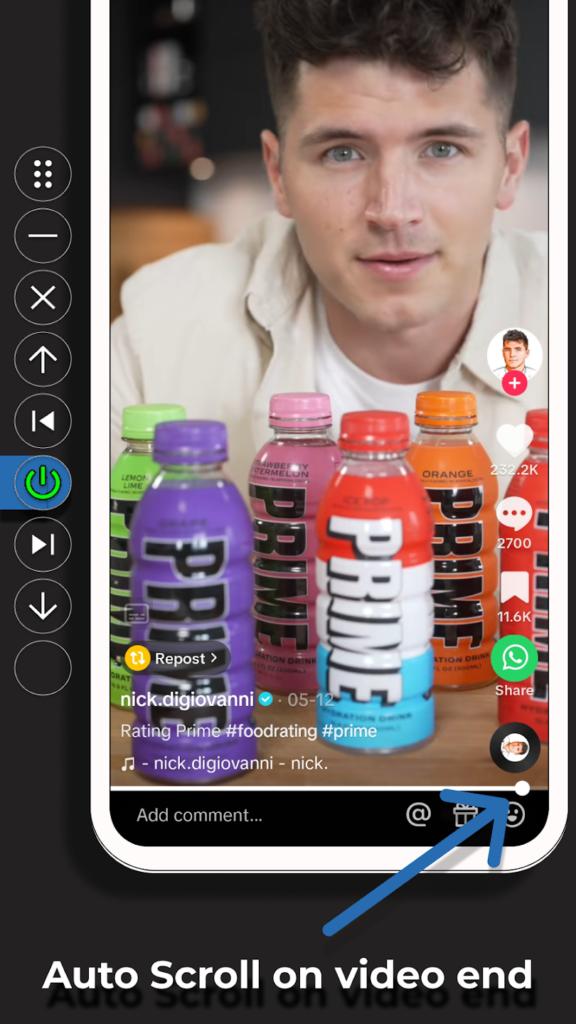
If you wish to reduce the scroll time, you can try the premium version, which costs $3.99. With the premium version, you can enjoy the following features:
- Choose a scrolling time between 1 and 999 seconds.
- Add multiple apps for auto scrolling.
- Enjoy auto scrolling without advertisements.
- Access any upcoming features.
If you are satisfied with the free version, you can disable ads that appear on your screen by enabling private DNS. To do this, go to your phone’s settings, search for “Private DNS,” enter “dns.adguard.com,” and click on the save button. This will prevent ads from appearing on your phone.
Auto Scroll YouTube Shorts
YouTube Shorts is a great way to create short-form content that can be easily shared and interacted with by users. With YouTube Shorts, users can upload videos up to 60 seconds long and take advantage of many tools including auto scrolling. Auto scrolling is a great way to quickly capture audience attention and provide more context to your content.
In this section, we’ll discuss the benefits of auto scrolling and how to do it on YouTube Shorts:
How to Enable Auto Scrolling
Autoscroll YouTube Shorts is an incredibly useful function that can help you experience the best of this new feature. It gives you the ability to watch your shorts in an uninterrupted and smooth manner, even if they’re longer than 15 seconds.
If you’re new to the YouTube Shorts scene, here’s a quick guide on how to get started with auto scrolling features on the platform:
- Go to your Creator Studio and select ‘Shorts’.
- On the left-hand side of your screen you will see several options for managing your Shorts videos. Select ‘Settings’ from this list.
- From here, you can enable auto scrolling for any video by clicking the toggle switch next to it and saving your changes at the bottom of the page.
- Once you’ve saved these settings, open up any video in which Auto Scroll is active and begin watching! Your Shorts video should now automatically scroll at its own pace while you enjoy it uninterruptedly.
Using Auto Scrolling on YouTube Shorts is an efficient way to watch longer videos without having to manually drag or scroll down every few seconds while playing a clip – thus making your viewing experience smoother and more enjoyable!
How to Adjust Auto Scrolling Speed
Auto scrolling can make viewing and creating YouTube Shorts easier and more enjoyable. However, it’s important to adjust the speed so you don’t find yourself flying through your video or struggle to get through with the slow speed.
To adjust the auto scrolling speed on YouTube Shorts, open the Shorts dashboard on your PC or phone. Click on settings or scroll all the way to the bottom of the dashboard and click ‘Auto Scrolling Speed’. This will open up a drop-down menu allowing you to choose one of five speeds: slowest, slow, normal, fast and fastest.Choose a setting that best suits your needs and you are ready to go!
When auto scrolling is activated, as you watch your video it will move through it automatically while keeping up with whatever speed you have selected. If you want to pause at certain points in your video simply press ‘Pause’ at any point during playback and then continue when ready. This can help when making adjustments, highlights or annotations without having to manually scroll backwards or forwards!
Adjusting your auto scrolling speed can help make watching YouTube shorts an easier and more enjoyable experience for viewers and creators alike!
How to Customize Auto Scrolling
YouTube Shorts is a feature launched by YouTube in 2021 with the goal of creating a platform “for the next generation of mobile video creators”. On YouTube Shorts, videos are limited to fifteen seconds and can be created using music, filters, and other tools. The feature also allows viewers to customize their experience through auto scrolling.
Auto scroll will enhance your viewing experience by automatically moving you along the video in linear fashion, or according to your custom parameters. You can leave it scrolling or turn on a slow speed for certain sections of the video you want to watch longer. This guide will walk you through the process of customizing auto-scrolling on YouTube Shorts.
First, open the video you wish to customize auto scrolling for and click on the toggle switch at the bottom of your stream. It is labeled “auto scroll” and will appear grayed out initially if it has not been enabled yet. Once enabled, it will be visible in green with a double arrow icon signifying that it is now active.
At this point, five options will appear:
- Speed (Fast/Normal/Slow)
- Speed Time (Low Speed/High Speed)
- Scroll Mode (Vast/Linear)
- Direction (Forward/Reverse)
- Jump Time (Seconds)
You can adjust these settings according to your viewing preference by dragging any respective slider up or down. When adjusting speed settings, keep in mind that higher speeds make it harder for viewers to take in all details – lower speeds offer optimal viewership experience while also allowing users more control over what they watch at any given moment during playback. Additionally, enabling both Forward and Reverse scroll modes gives more control as users can reverse their watching direction at any time with just one click!
Finally, once all settings have been configured press play and enjoy an improved viewing experience! When finished watching simply turn off auto-scrolling by pressing the toggle switch again for future watching sessions!
Tips for Auto Scrolling
Auto scrolling on YouTube Shorts is a feature that allows viewers to automatically scroll up and down the Short. This feature can be especially useful for viewers who want to quickly view all the content of a Short without having to manually scroll through each frame.
Here, we will discuss some tips that you can use to get the most out of the auto scrolling feature on YouTube Shorts:
Use the Right Scrolling Speed
Auto scrolling allows you to quickly scroll down or up along a single page on sites like YouTube Shorts. This feature is useful when you have to watch, read or listen to something in a relatively short amount of time. Here are some tips on how to use the right scrolling speed when you’re auto scrolling:
- To find the right speed, it’s best to experiment with different settings until you find one that works for you. When setting your speed, remember that if it’s too slow or too fast, it can make your experience uncomfortable and even cause eyestrain.
- The best way to set your auto scrolling speed is by trial and error. Start by setting the speed too low and then adjust it higher until you find a comfortable level that’s not too slow or fast. Keep in mind that the faster your scroll, the shorter amount of time it will take for you to reach the end of the page so use this feature accordingly – you don’t want to miss out on important information!
- Additionally, consider adjusting your scrolling based on how large each page is – if a page has a lot of content then slower speeds may be more comfortable since larger pages require more scrolling before reaching the end of content. Similarly, if pages are smaller and have less content then tabs can be flipped through quicker giving faster speeds more practicality in comparison.
- Finally, remember that some pages may be optimized or better suited towards certain speeds so don’t forget to try different settings when necessary in order get the most out of your auto scroll!
Adjust the Scrolling Speed for Different Videos
One of the best features of auto scrolling on YouTube Shorts is the ability to adjust the speed for various videos. This helps viewers get through longer videos quickly and efficiently, so they can focus on more important things. The speed for each video can be set independently, allowing users to tailor their experience to their individual needs.
When you are setting up auto scroll for a video, the first thing you should do is select what speed setting you want. Most YouTube Shorts videos have three preset speeds: slow, medium and fast. Depending on how long and complex a video is, it may be beneficial to use a slower speed when auto scrolling through it. On the other hand, faster speeds are better suited for shorter and simpler content that viewers want to get through quickly or want extra time at the end to read descriptions and comments.
Next, you need to enable auto scrolling in YouTube Shorts, which can be done through the settings menu. Once enabled, users will be able to double tap or hold down “Enter” in order to automatically scroll up or down through long videos with ease and at their own preferred pace. This feature makes it easier than ever before to access large amounts of content quickly without ever having to go back or skip ahead manually.
Use the Right Scrolling Direction
Auto scrolling is the process of moving content up or down in an automated fashion. When it comes to auto scrolling on YouTube shorts, you need to make sure you’re selecting the right direction.
The best direction to scroll depends on which side of the video you are looking at. If you are looking at the video from left-to-right, then you should select the “down” option. This will cause your content to move downward, toward the video itself. If, however, you are looking at the video from right-to-left, then your auto scroll should be set to “up.” This moves your content in an upward direction and away from the YouTube short itself for easier viewing.
It is also a good idea to vary your speed when using auto scrolling with YouTube shorts as this can help create a more natural look and helps keep viewers engaged as well. You can use:
- Increased speeds for quick movement
- Slower speeds for subtler transitions between sections of your YouTube short movie
Experimenting with different speeds until you find an optimal look and feel for your project is recommended!
Conclusion
In conclusion, if you want to use multiple pages to great effect when browsing YouTube Shorts, the auto-scroll feature is a great option. Not only does it help with quickly flipping through several clips from already uploaded content, but it also provides more control over the pacing of your viewing experience. With this feature, you will be able to scroll seamlessly between videos with only one tap – making marathon-viewing sessions on YouTube Shorts much easier and enjoyable.
FAQs related YouTube Shorts Auto Scroll
-
Can you make YouTube Shorts scroll automatically?
Yes, you can make YouTube Shorts scroll automatically. To do this, go to your YouTube Shorts dashboard and select the “Auto Scroll” option. This will enable viewers to scroll through your Shorts without manually swiping or tapping.
-
How do you scroll through YouTube Shorts?
To scroll through YouTube Shorts, you can use the “Shorts” tab at the bottom of the YouTube app. This will take you to a page that shows all of the available Shorts videos. You can then scroll through them by swiping left or right on your screen. Alternatively, you can search for specific Shorts videos by typing keywords into the search bar at the top of the page.
-
How do I stop YouTube Shorts from scrolling?
To stop YouTube Shorts from scrolling, you can tap the pause button at the bottom of the screen. Additionally, you can drag your finger across the screen to pause it or move to a specific part of the video. Lastly, you can also turn off autoplay in your YouTube settings.
-
How do I turn off auto scroll on YouTube?
To turn off auto scroll on YouTube, click the three dots in the top right corner of the video. Then select the “Speed” option and uncheck the box next to “AutoScroll”. This will turn off auto scroll for that video.
-
How do you keep YouTube playing while scrolling?
To keep YouTube playing while scrolling, you can open the video in a separate window or tab. Then, you can scroll through the page without interrupting the video. Additionally, many browsers have an auto-play feature that will keep the video playing even if you switch to another tab.