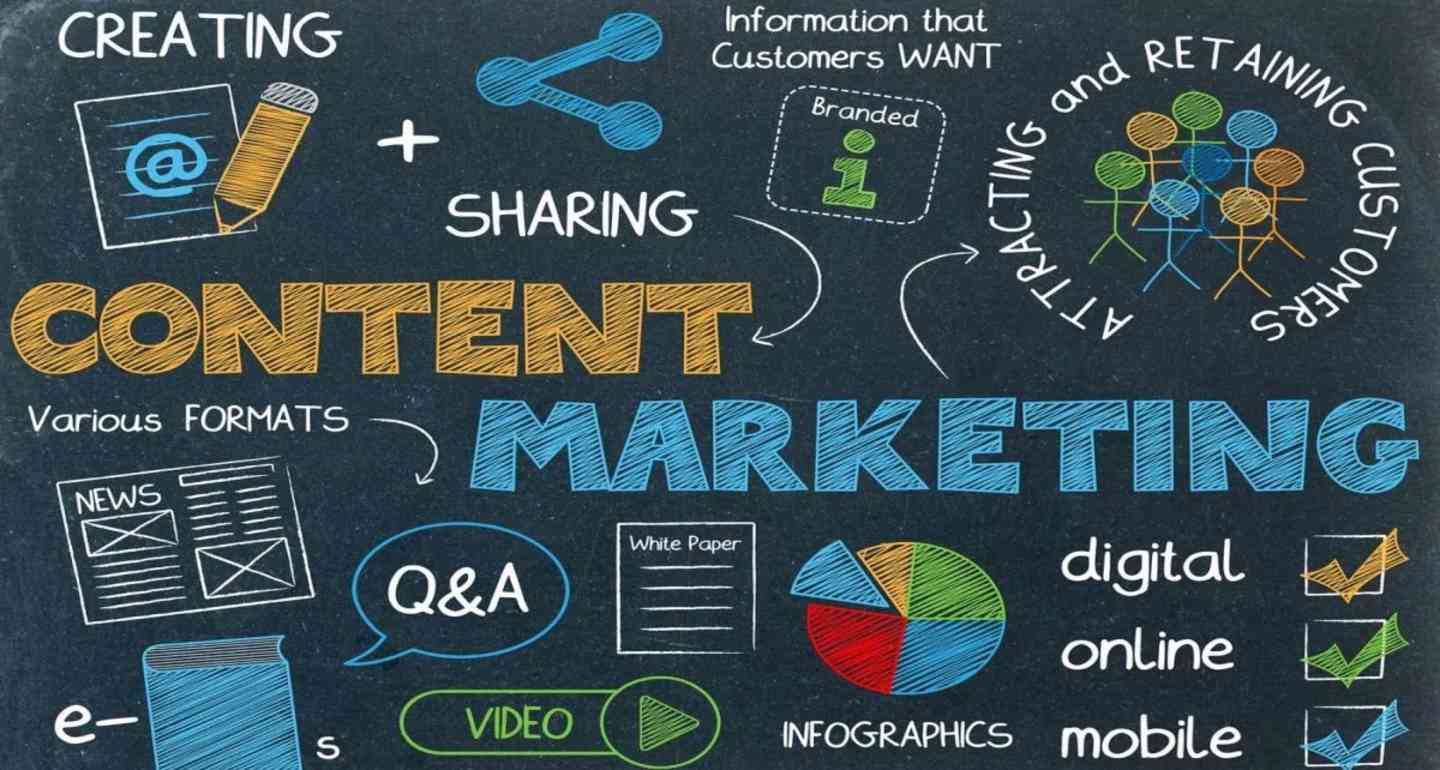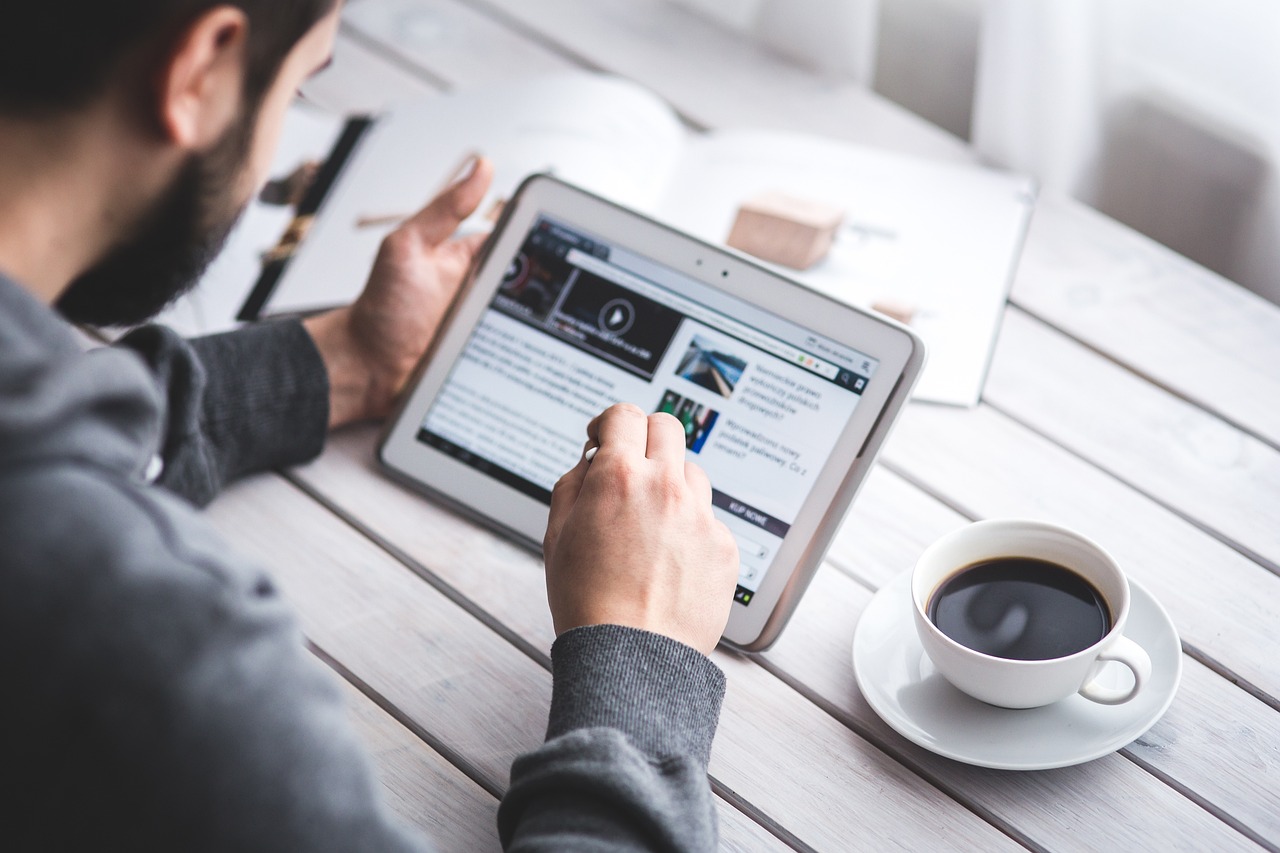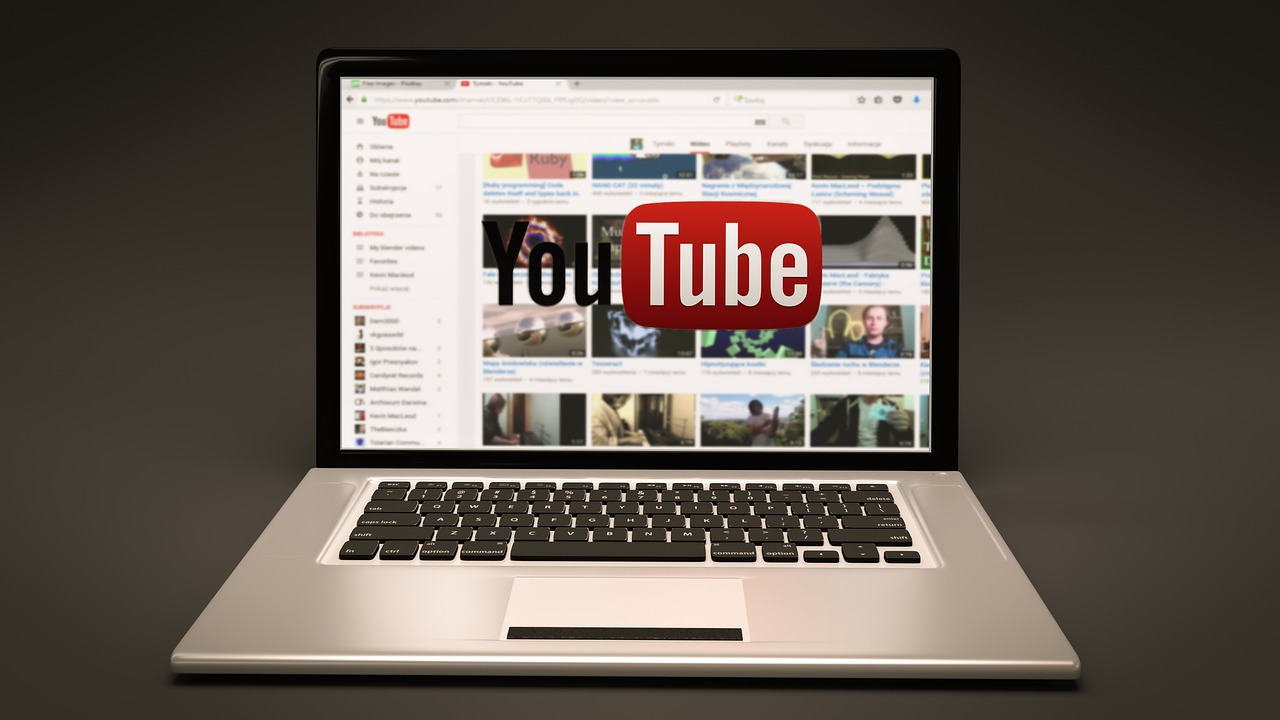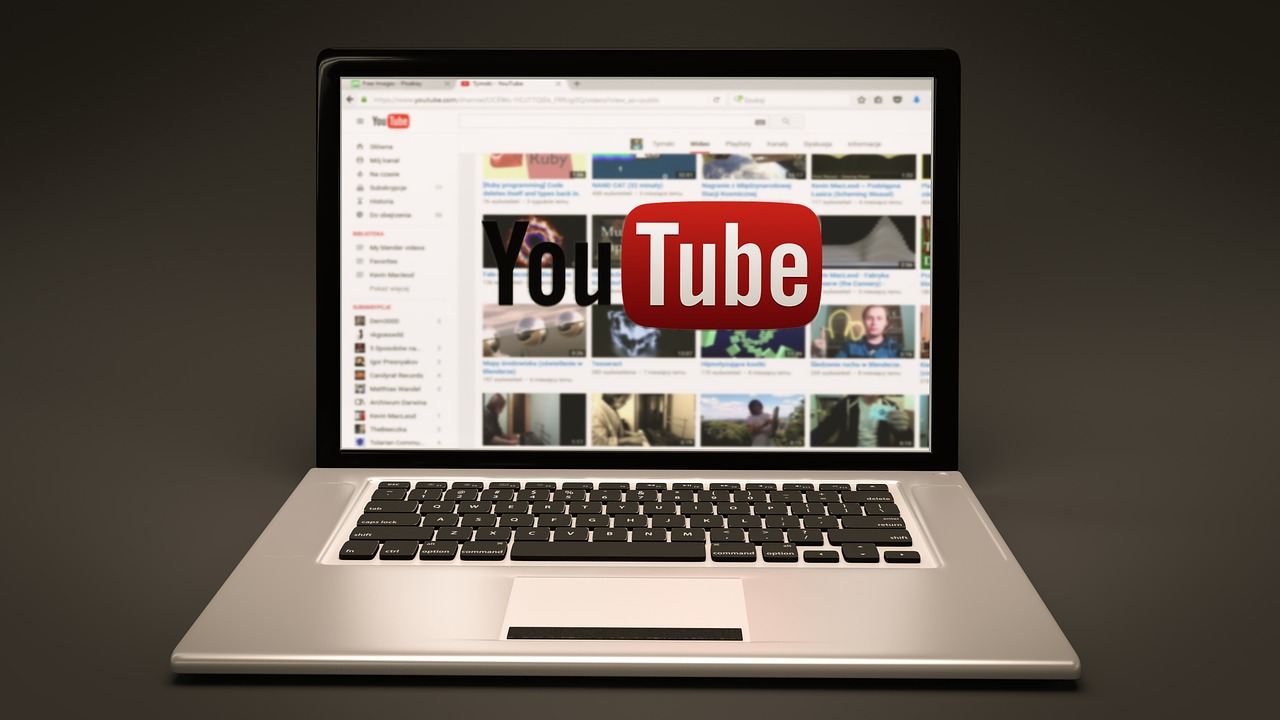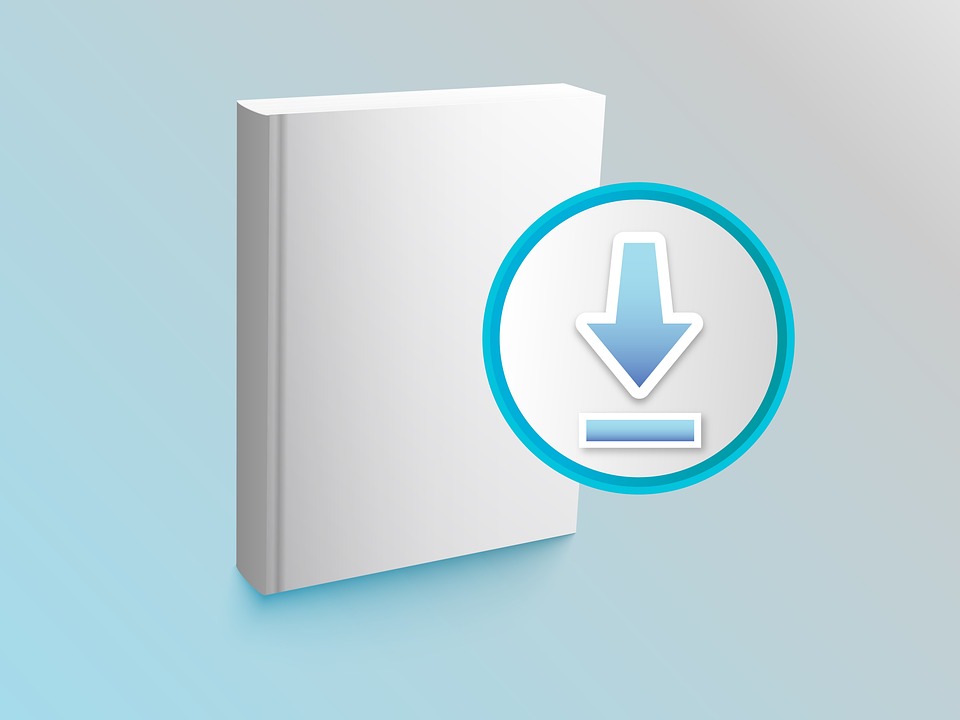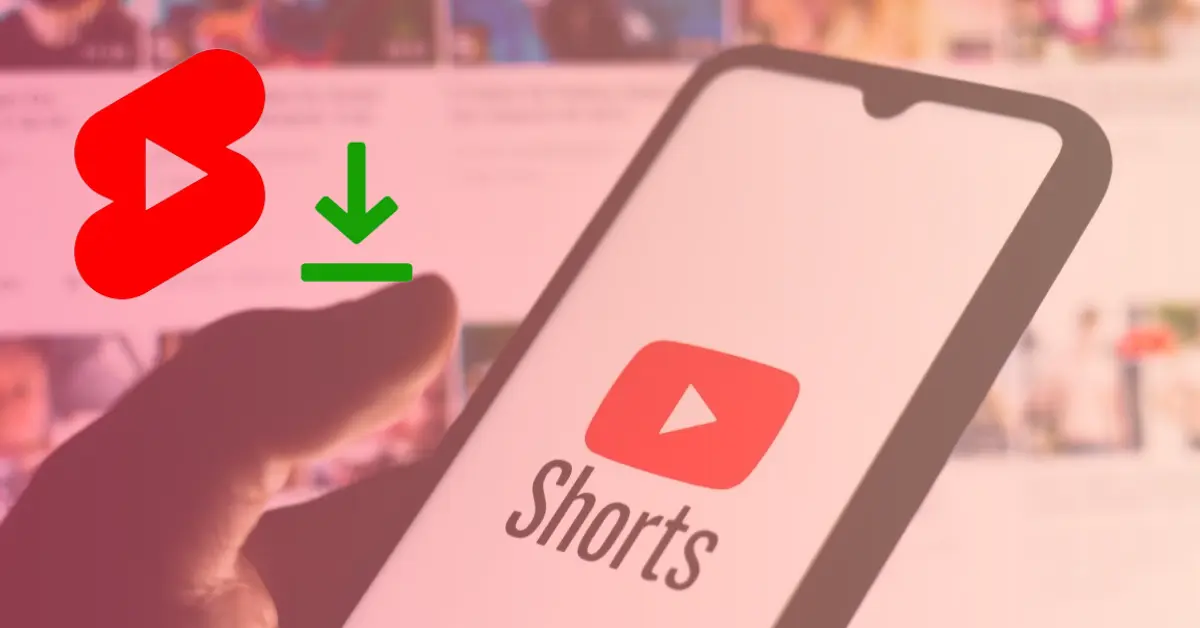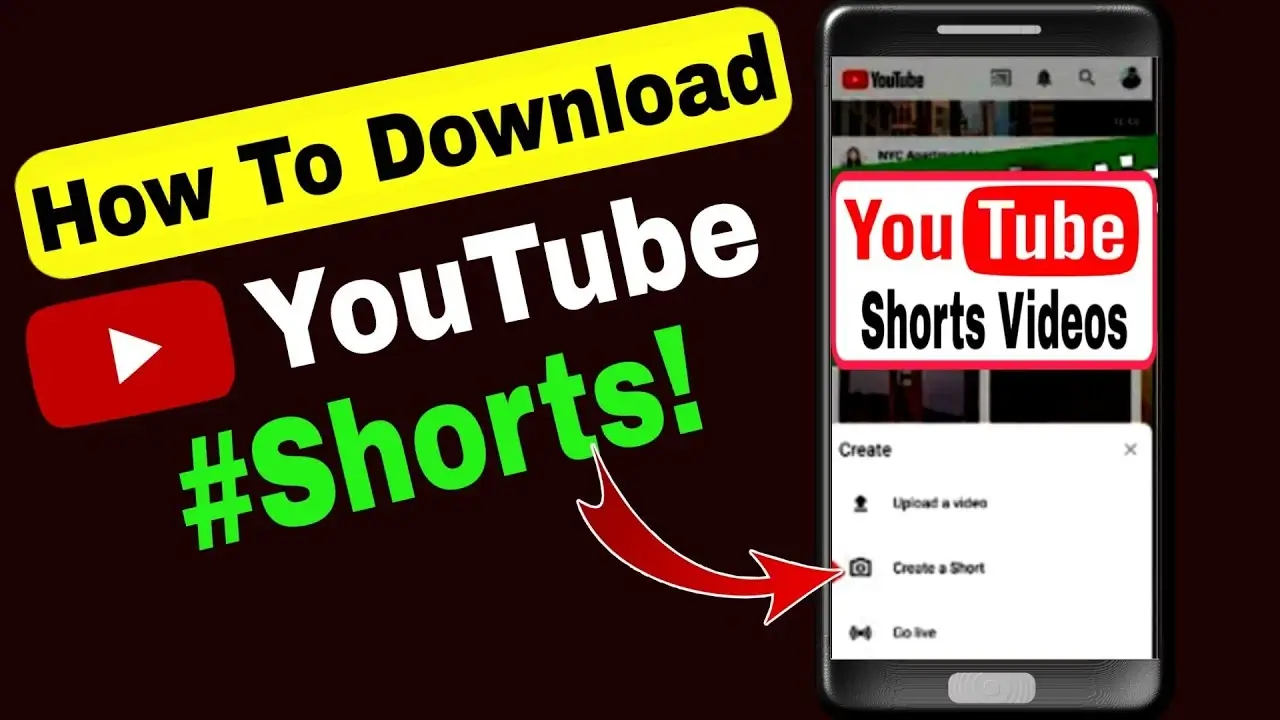As the popularity of YouTube Shorts grows, more and more creators are using this feature to showcase their content.
However, when you upload a Shorts video to YouTube, the platform automatically generates a thumbnail for it, which may not be the best representation of your content. In this article, we will guide you through the steps to change your YouTube Shorts thumbnail.
⚡Quick and Easy Way to Change YouTube Shorts Thumbnail
- Step 1: Open the YouTube Studio App
- Step 2: Select the Shorts Video You Want to Edit
- Step 3: Click on the Pencil Icon
- Step 4: Choose the Thumbnail You Want to Use
- Step 5: Save Your Changes
How to Change YouTube Shorts Thumbnail: A Step-by-Step Guide
Step 1: Access the YouTube Studio App
The first step in changing your YouTube Shorts thumbnail is to access the YouTube Studio app on your mobile device. Once you are logged in to your YouTube account, click on the three lines in the top left-hand corner of the screen to access the menu. From there, select “YouTube Studio.”
Step 2: Select the Shorts Video You Want to Edit
Once you are in the YouTube Studio app, select the “Shorts” tab from the menu. Here, you will see a list of all your Shorts videos. Find the video you want to edit and click on it.
Step 3: Click on the “Edit” Button
Once you have selected the video you want to edit, click on the “Edit” button located at the bottom of the screen.
Step 4: Choose a Thumbnail
After clicking on the “Edit” button, you will see a preview of your Shorts video. Below the video, you will see a section labeled “Thumbnail.” Click on the “Custom thumbnail” option to upload your own image.
Step 5: Upload Your Custom Thumbnail
Now that you have selected the “Custom thumbnail” option, you can upload your own image. YouTube recommends that you use an image that is 1280 x 720 pixels in size. Make sure that your image is in JPG, GIF, BMP, or PNG format.
Step 6: Save Your Changes
After you have uploaded your custom thumbnail, click on the “Save” button in the top right-hand corner of the screen. Your new thumbnail will be saved, and you can now publish your Shorts video with the updated thumbnail.
How do I change my default thumbnail on YouTube Shorts?
Changing your default thumbnail on YouTube Shorts is easy and can be done in a few simple steps.
- Open the YouTube Shorts camera.
- Tap the three dots at the top right of the screen to open the settings menu.
- Select “Change Thumbnail”.
- Choose from one of your uploaded images or take a new photo with your device’s camera.
- Tap “Save” and the new thumbnail will become the default for all future videos uploaded through YouTube Shorts.
To change the thumbnail for an existing video:
- Select the video from your library.
- Tap “Edit Video”.
- Tap “Change Thumbnail”.
- Choose an image from your device or take a new photo.
- Tap “Save” to apply the new thumbnail to the video.
Why can’t I change my YouTube Shorts thumbnail?
Changing your YouTube Shorts thumbnail is a great way to customize your content and make it stand out. Unfortunately, it isn’t currently possible to do this.
YouTube has said that they are working on adding the ability to change thumbnails for Shorts videos in the future, but don’t have an exact timeline for when this feature will be available.
In the meantime, you can still make sure your Shorts video looks great by using high-quality images and optimizing them for the thumbnail size.
What Can You Do About It?
If you’re frustrated by the inability to change your YouTube Shorts thumbnail, there are a few things you can do to work around the issue.
First, make sure that you’re choosing the best possible default thumbnail for your video. While you can’t upload a custom thumbnail, you can choose from several pre-selected options when you upload your Shorts video. Take the time to scroll through these options and choose the one that best represents your video.
Another option is to make sure that your Shorts video is visually appealing and eye-catching. While you can’t change the thumbnail, you can still create a compelling video that will encourage viewers to click and watch. Consider using bold colors, interesting visuals, and engaging captions to make your video stand out from the crowd.
Finally, you can also use the power of social media to promote your Shorts video. Share your video on platforms like Instagram, Twitter, and Facebook and encourage your followers to check it out.
By using social media to promote your video, you can bypass the thumbnail issue altogether and get your content in front of a wider audience.
Conclusion
Your YouTube Shorts thumbnail is an essential aspect of your video, and changing it can make a significant difference in how many people watch it. By following these simple steps, you can change your YouTube Shorts thumbnail quickly and easily, giving your video the best chance of success.
Remember, a good thumbnail is important for attracting viewers to your content, so take the time to choose an image that accurately represents your video and is visually appealing. With these tips, you can create compelling thumbnails that will help your Shorts videos get noticed on YouTube.
Frequently Asked Questions
-
What is the Ideal Size for a YouTube Shorts Thumbnail?
The ideal size for a YouTube Shorts thumbnail is 1080×1920 pixels.
-
Can I Change the Thumbnail of My Uploaded YouTube Shorts Video?
Yes, you can change the thumbnail of your uploaded YouTube Shorts video by following the steps mentioned above.
-
Can I Use an Image from My Phone Gallery as My YouTube Shorts Thumbnail?
Yes, you can use an image from your phone gallery as your YouTube Shorts thumbnail.