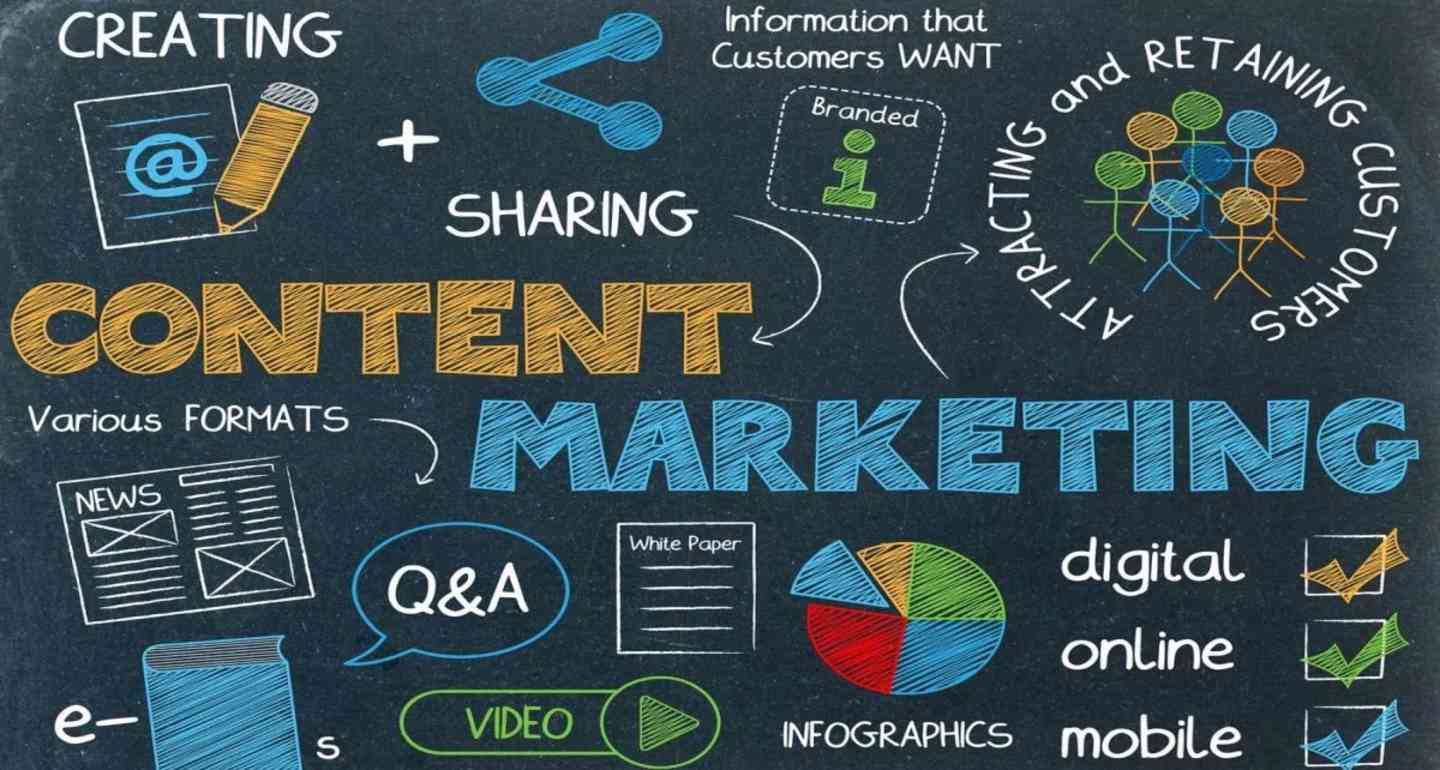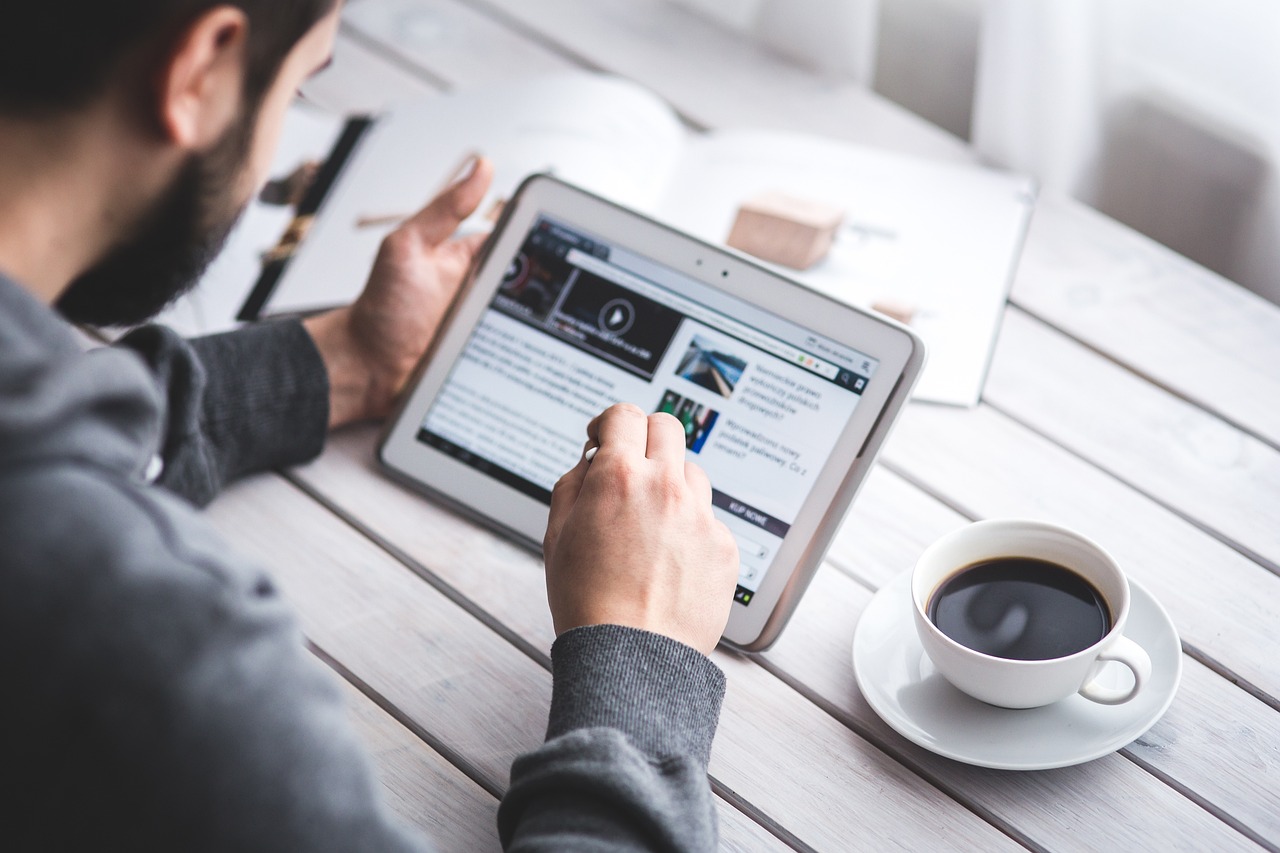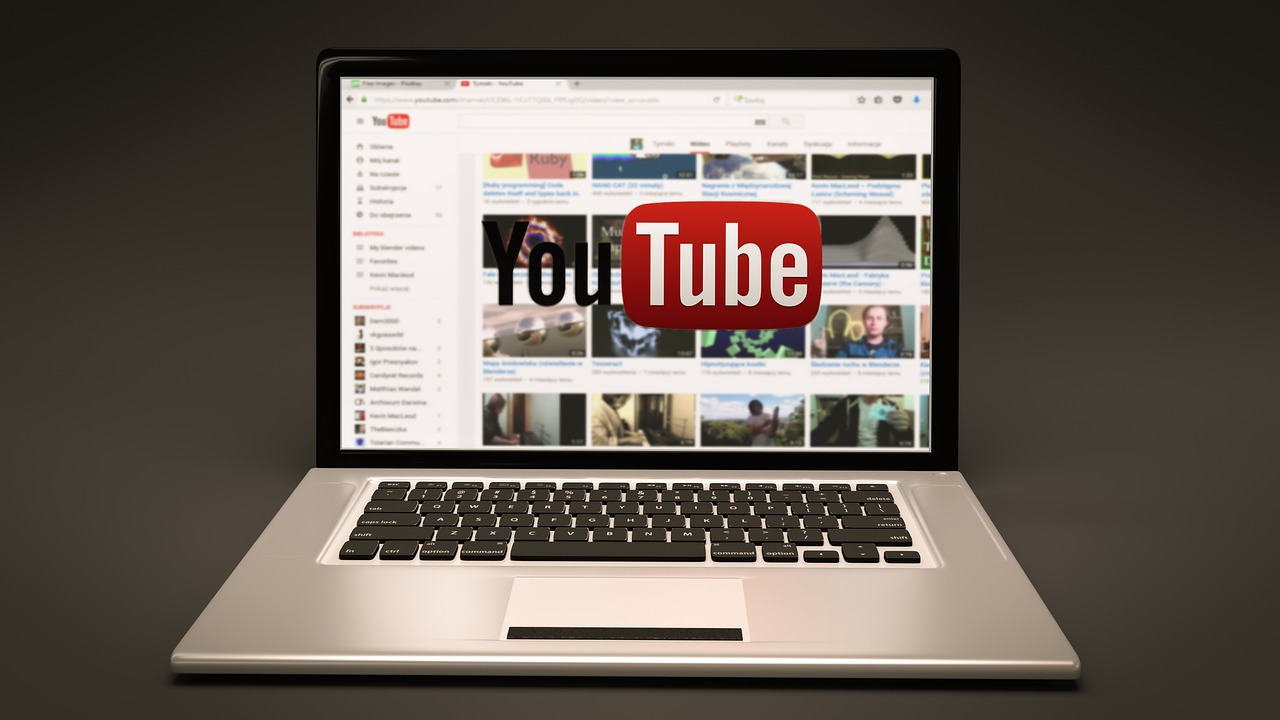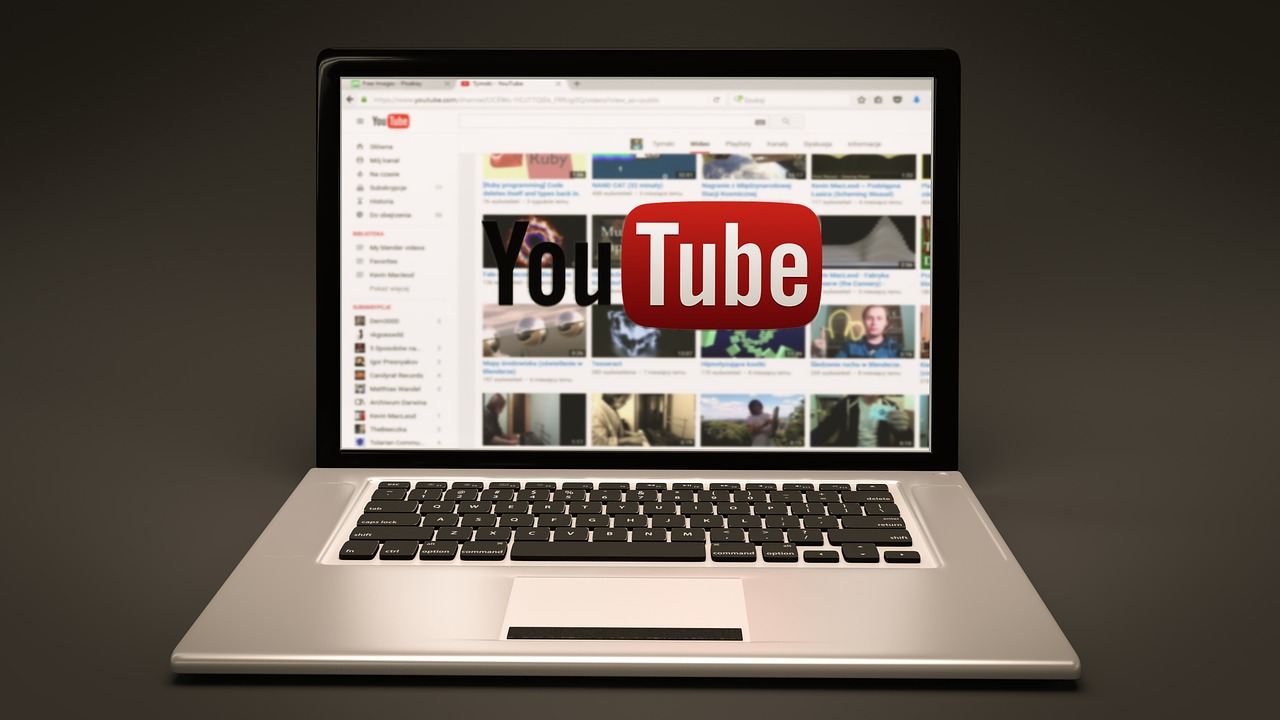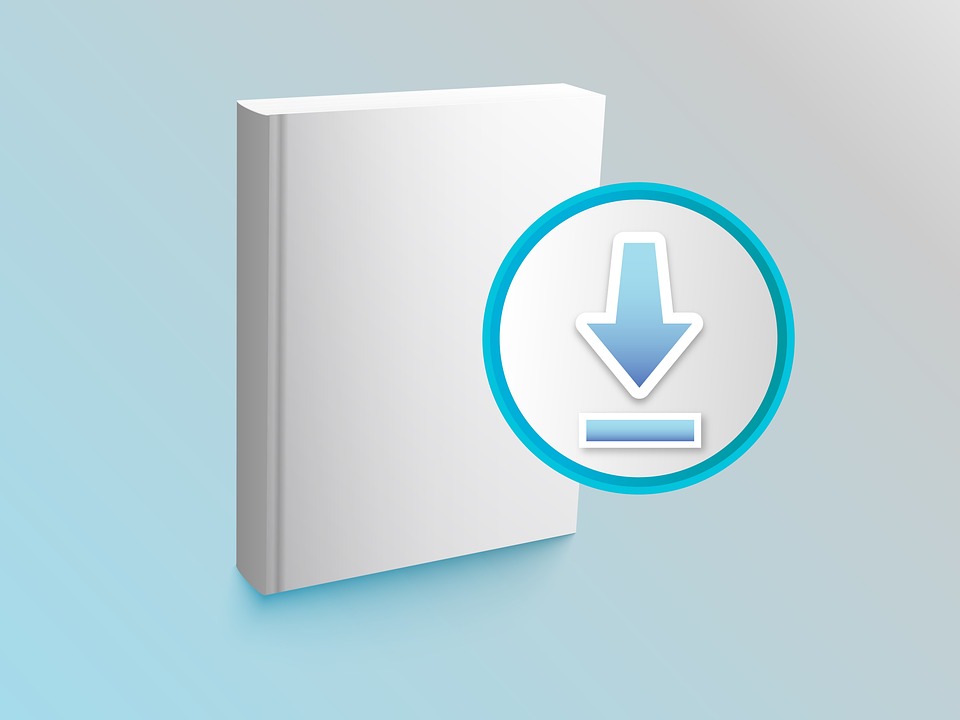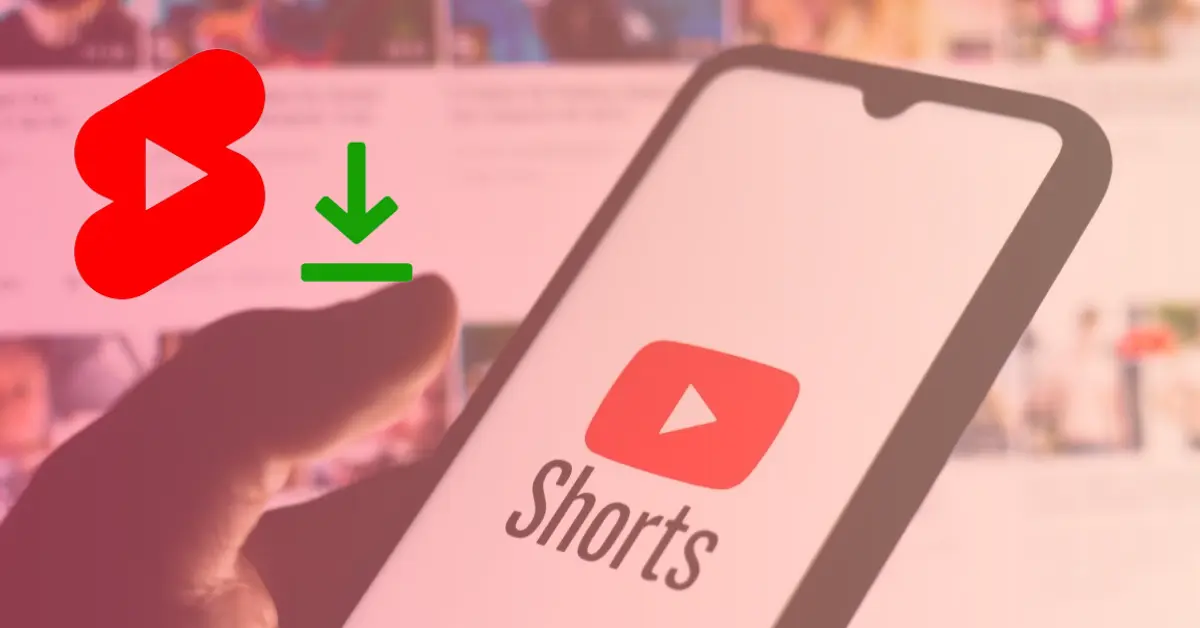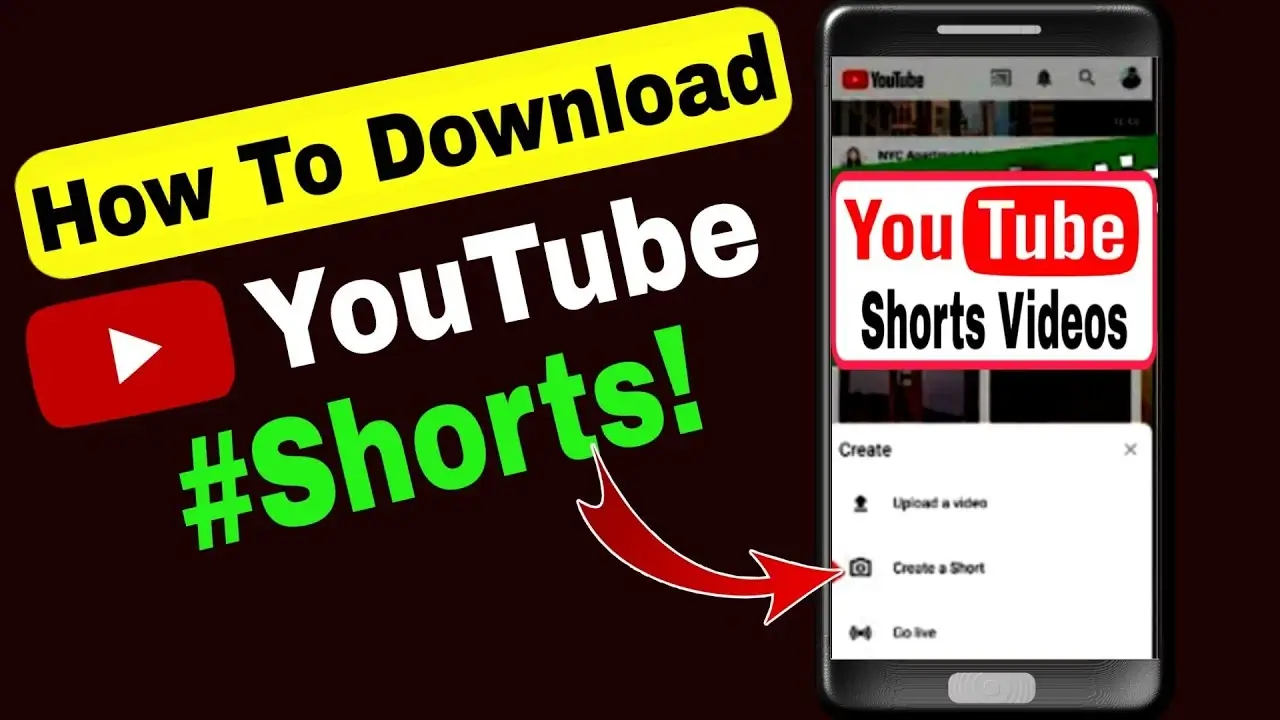Creating and posting Youtube Shorts on Youtube PC is an easy way to share your creativity with the world. Whether you’re an aspiring vlogger or just looking for a way to express yourself, these steps will help you get started.
With the right tools and resources, you can create and post your own Youtube Shorts quickly and easily. This article will provide a step-by-step guide for creating and posting a Youtube Shorts on the desktop version of Youtube.
How to Create Youtube shorts on PC
Setting Up: Requirements for PC
You must set up your computer with basic tools and equipment before creating your Youtube Short. These items are easy to obtain and relatively inexpensive.
Recording: Use Mic/Camera
A good quality camera is recommended for the best video quality. If you do not have a good camera, it is possible to use your PC’s built-in webcam for basic recording purposes. Any web camera should work fine for basic recording and editing. You may need to adjust the settings for your camera if it is not working well.
Editing: Trimming & Splicing
You will need to trim the beginning and end of your videos. Sometimes, you may need to splice together video clips you recorded at different times. The aspect ratio for making youtube shorts video is 9:16, which results in a vertical format. The resolution is 1920 pixels by 1080 pixels. The maximum video length is 60 Seconds.
Adding Effects: Filters, Texts, Music
Adding effects such as filters, text and music can make these videos more interesting and engaging. Users can easily add filters, text and music to their YouTube shorts using a computer. You can use filters to give the video a certain feel or mood that will attract viewers’ attention.
Texts in titles or captions help viewers understand what is being said in the video without necessarily having to watch it all through. Lastly, adding music adds an extra layer of depth which can also help draw more attention from viewers.
How to Upload Youtube shorts on PC
Uploading Youtube shorts on a PC is a simple process that you can complete with just a few steps. Knowing how to upload your content from your computer allows you to create content and share it with the world. Here are the steps for uploading Youtube shorts on your PC:
First, open up the YouTube studio page in your web browser. You’ll need to log into YouTube using the Google Account associated with your channel to upload videos. Once logged in, click the ‘Create’ button near the top of the page and select ‘Upload video’ from the drop-down menu options.
Next, drag and drop or choose files from your computer that you’d like to upload as a short video, for example. You can also click the ‘select’ button on the top right of the upload screen to choose files from your computer. You’ll be able to select multiple files at once by holding down CTRL or Command on a Mac, depending on your computer’s operating system.
FAQs
-
How do I make my own YouTube Shorts?
Making YouTube Shorts is easy! First, you’ll need to download the YouTube Studio mobile app. Once you have that, create a video with your phone’s camera or upload an existing video from your gallery.
Add music and other effects to make it more engaging, then upload it to YouTube Shorts. Finally, share it with your friends and followers and start getting views!
-
Do YouTube Shorts get paid?
Yes, YouTube Shorts creators can earn money from their videos. They will receive a share of the ad revenue generated from their videos. Additionally, YouTube Shorts creators can also join the YouTube Partner Program to monetize their content and earn money through other means such as Super Chat and Channel Memberships.
-
Does YouTube Shorts have copyright?
Yes, YouTube Shorts does have copyright protection. Any videos uploaded to YouTube Shorts must comply with YouTube’s copyright policies, which include not using any copyrighted material without permission from the copyright holder. Additionally, creators should be aware that their videos may be subject to Content ID claims from copyright owners.