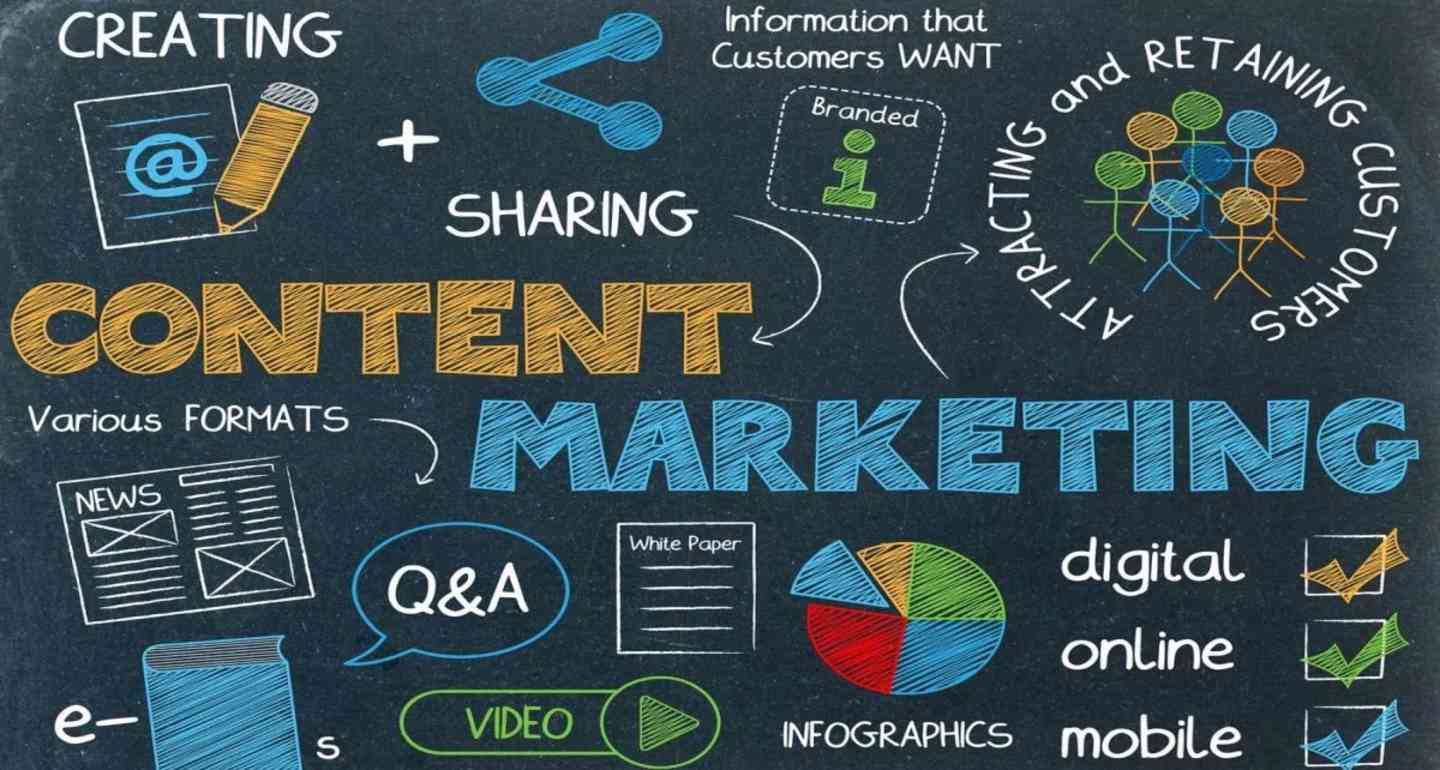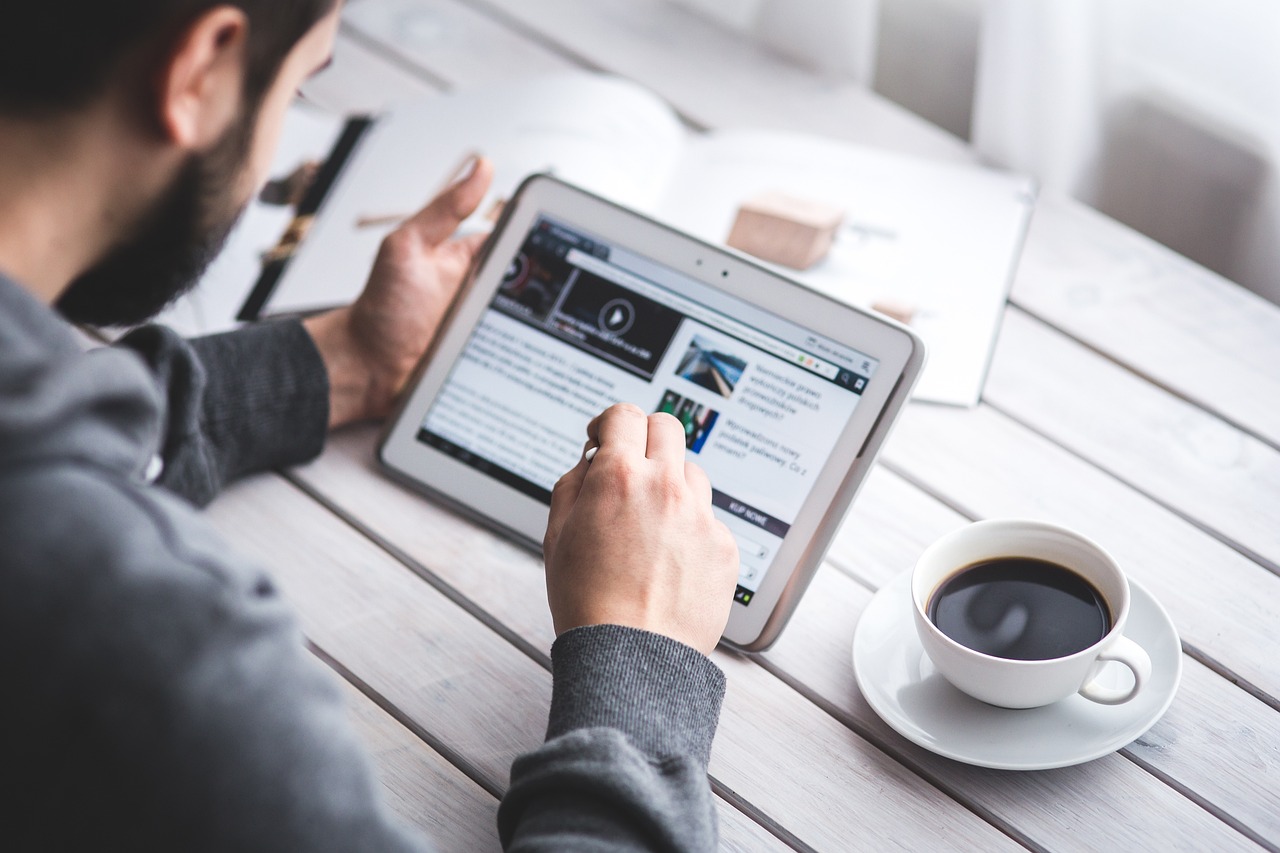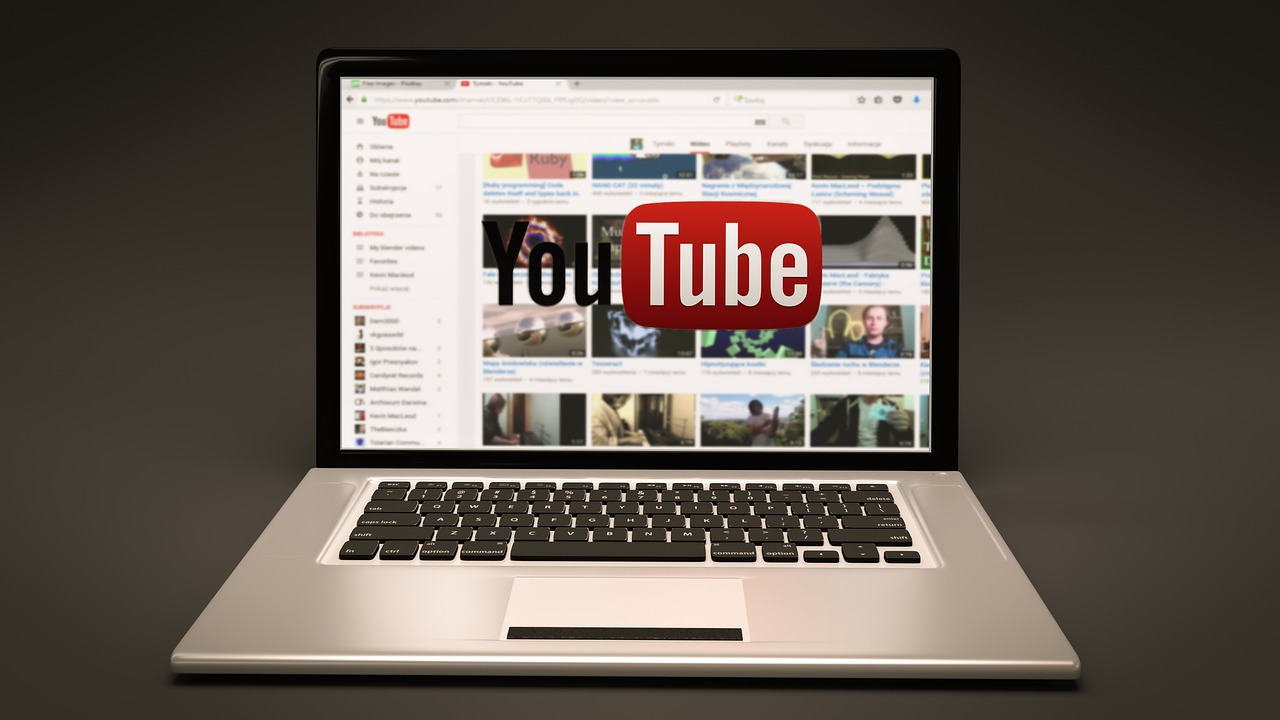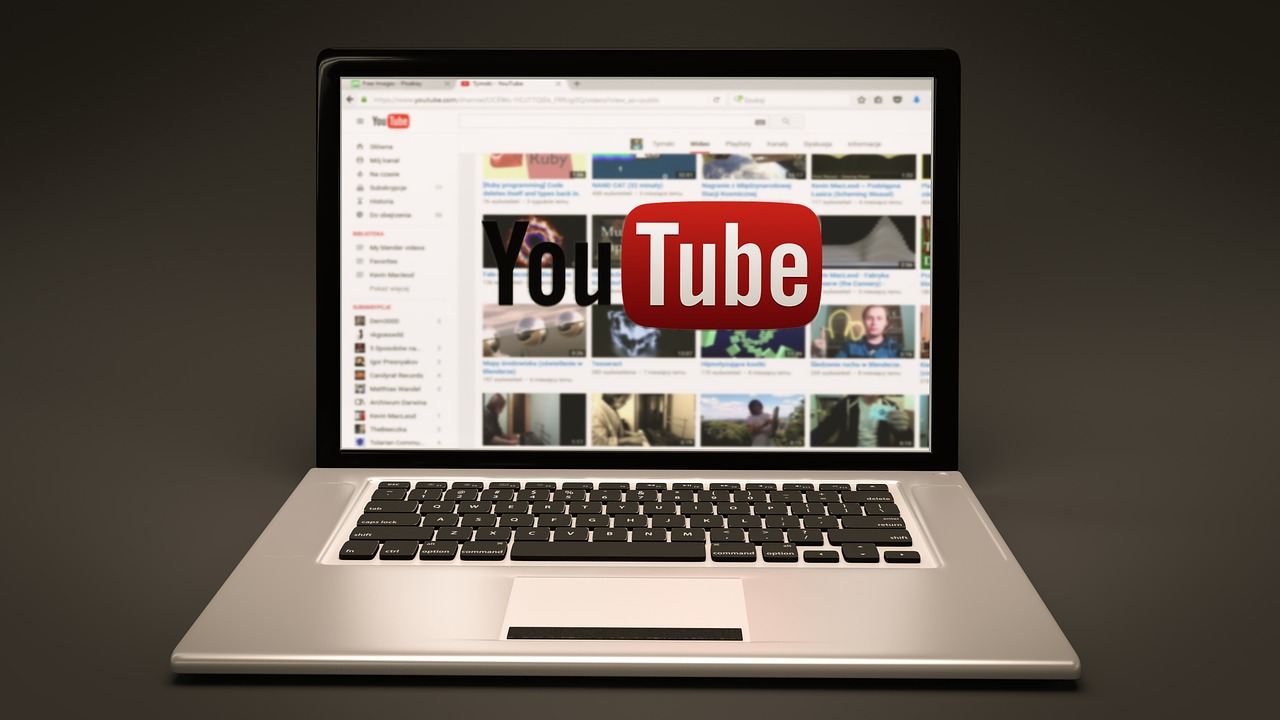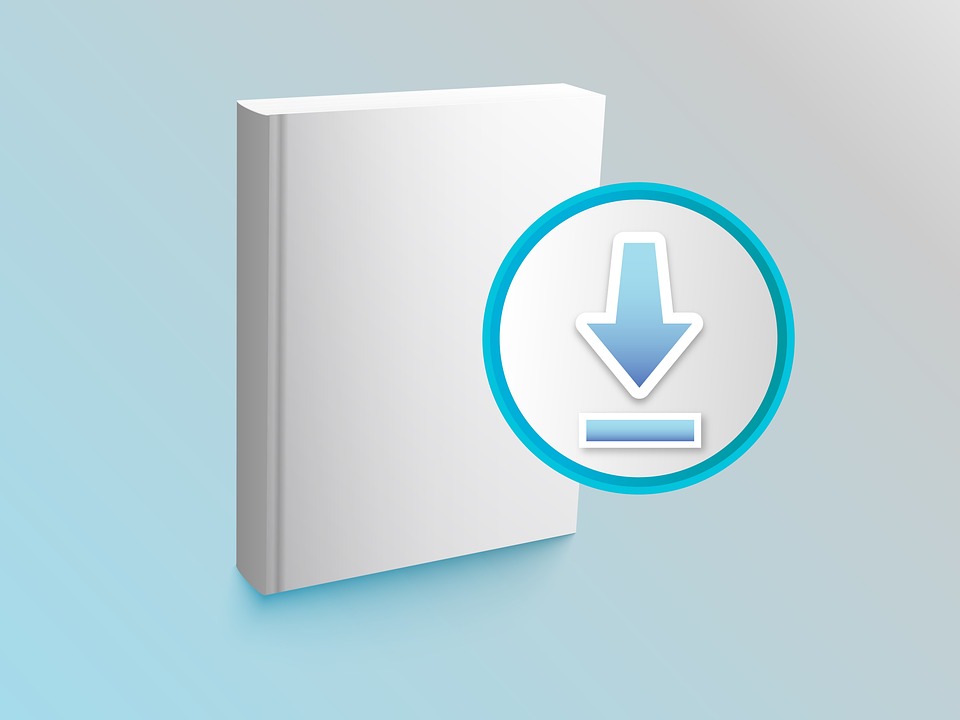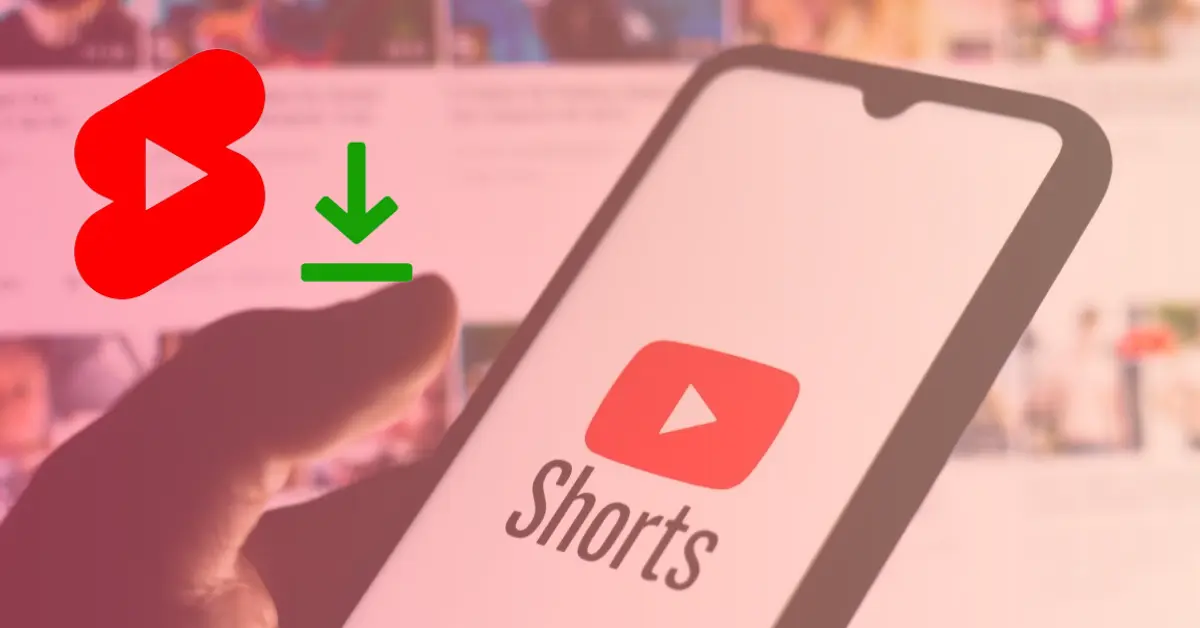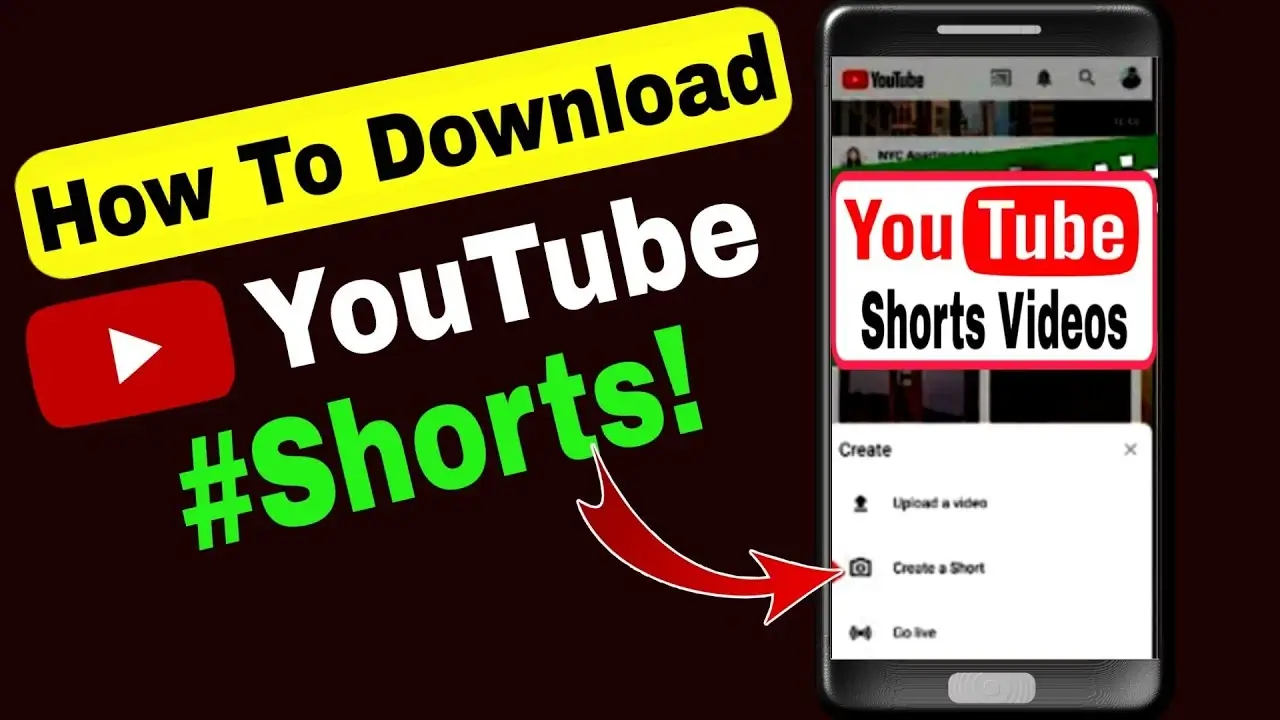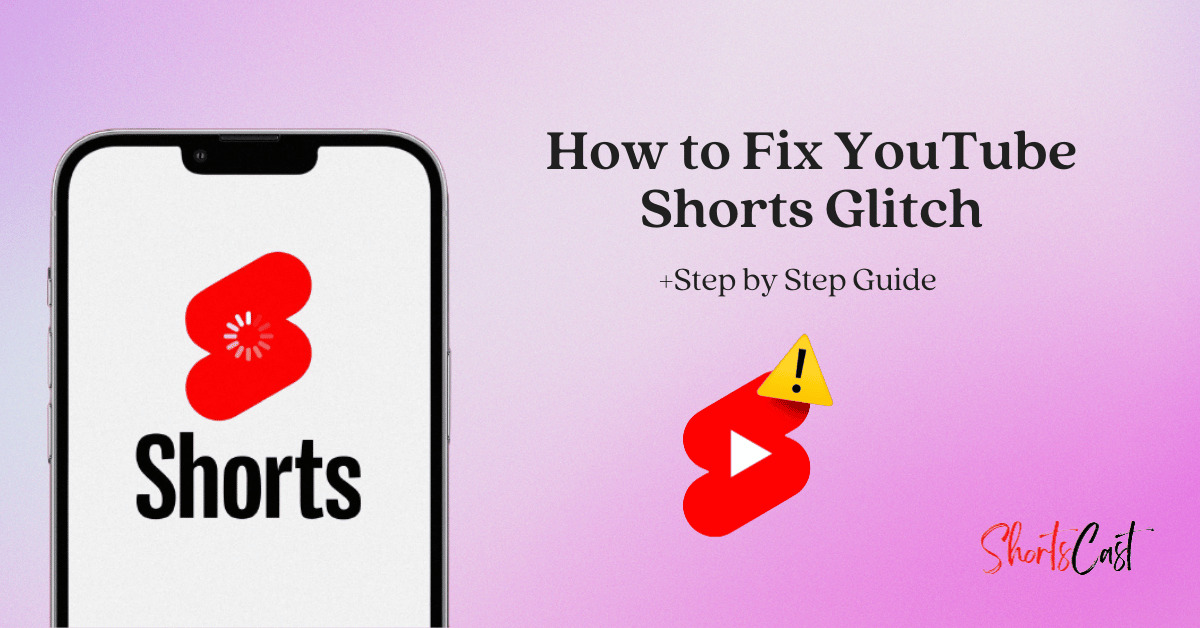Watching videos on YouTube is a great way to stay entertained and informed. Whether you are looking for information or just want to watch something funny, there are plenty of shorts videos available that you can enjoy.
In this article, we will discuss different ways you can watch short videos on YouTube and how to find and watch shorts videos on YouTube, as well as provide some tips and tricks for finding the best ones.
YouTube Shorts Watch Offline
High-quality YouTube Shorts videos. Free one-click download to Save shorts to watch later.
Finding Shorts Videos
YouTube has become a treasure trove of interesting and entertaining videos. Along with full-length videos, you can also find plenty of extremely short videos. Whether you’re looking for a quick laugh or want to watch a video that’s only a minute long, knowing how to find these short videos can be a useful skill.
Let’s take a look at some ways you can locate these types of videos on YouTube:
Use the “Shorts Videos” filter
For viewers who want to find short videos quickly, YouTube provides a great filtering tool called “Shorts Videos.” This filter allows you to search for prominent YouTube clips between 15 seconds and 60 seconds in length. You can choose the “Short Videos” filter simply by going to the main page of YouTube and typing in your desired keywords.
Once you have activated the “Short Videos” filter, you will be shown a selection of available clips that fall within the 15 seconds and 60 seconds range that match your search term.
Using this handy filtering feature will save you time when searching for those elusive short video clips that aren’t necessarily easy to come across normally amongst YouTube’s vast library of content. Even if you don’t know exactly what it is that you are looking for yet, the Short Videos feature can prove invaluable when deciding on which quick clips to watch, either for desktop or mobile viewing.
Utilize the “Duration” filter
Did you know that you can filter videos on YouTube by length? When trying to locate shorter videos or clips of your favorite songs, movies or TV shows, you can use the “Duration” filter.
To find this feature, go to the main YouTube page, click “Filters” from the search bar on the left side of the page and select “Duration”. Then, choose a duration range such as “short” (0 – 4 minutes). You’ll be provided with results of content that falls within that specific time range.
You can also utilize other filters like type (e.g. Live), viewpoint (Channel), upload date and more to narrow down further so that you only encounter relevant results e.g., if your goal is to find a two minute music video, you could select “Short” under duration, select ‘music videos’ under Type and Artist under Viewpoint”.
With more than 500 hours of content uploaded every minute to YouTube, it makes sense to narrow it down so that only the content that really interests you appears in your results list. Utilizing filters like Duration significantly helps reduce excess noise and avoids user fatigue from seeing an endless list of search results containing irrelevant content that does not meet your needs or desires.
Search for “shorts videos”
Searching for ‘short videos’ on YouTube is an easy way to quickly find the perfect video for whatever you need. A few different search terms can help you narrow down the results to find what you’re looking for.
The simplest search term is “short videos,” as that will bring up a list of results consisting of everything marked as a short video on YouTube. However, if you are looking for something more specific, there are different keywords that you can add to your query to get more accurate results.
For example, if it’s a specific topic that you’re looking for, use words like “[topic] + short videos” in your query. This will bring up any videos related to your topic with a duration of less than 1 minutes. You can also specify the length of the video by typing in something like “[length] minutes short video,” or “shorter than [length] minutes.” Alternatively, if you want to narrow down the results even further, there are tools like TimeToVideo which let you filter YouTube videos by length.
By using search terms and specialized tools like TimeToVideo to filter through YouTube videos, it becomes easier to locate short and concise content perfect for whatever situation calls for it.
Watching Youtube Shorts Videos
Watching shorts videos on YouTube is a great way to take a break or learn something new. You can find videos on virtually any topic, from news to entertainment. With YouTube’s easy-to-use interface, it’s easy to find and watch the videos you want.
Click on the video thumbnail
Once you have found a video you would like to watch on YouTube, clicking on its thumbnail will take you directly to the video. This will open up a full-screen viewing experience with playback controls, as well as comments and other related videos subject to the settings of the channel or account that posted the content. To read comments while viewing the video, select ‘Show Comments’ in the bottom right corner.
Users typically have multiple options for viewing videos on YouTube. Some videos will be available to watch with closed captions, or in limited formats optimized for mobile devices or tablets. By clicking on the three-dot icon at the lower right of any page with playable content, viewers can pick between different playback options and languages if available.
To determine quality of video playback (such as resolution or speed), click on the gear icon located just below and to the left of video play/pause button in full screen mode – this will open up additional menu that can be used tune and modify your viewing experience.
Click the “Play” button
To watch a short video on YouTube, scroll to the video you would like to watch and click the “Play” button on the youtube player. The length of the video is usually indicated along with other details such as views, comments, likes/dislikes, etc. under the video. If you would like to pause or adjust the volume of your videos while they are playing, use the corresponding buttons on your youtube player.
If you’d like to further customize your viewing experience (e.g., adjusting settings such as captions and subtitles), click on the cog icon in an available corner of your player and select preferences from there. You can also use this setting to download any of your favourite videos for offline watching in certain countries or regions.
Finally, if you would like to share a video with others or embed it into a page, use the provided “Share” button next to each video – simply copy and paste link from that window wherever you want! When posting/sharing short videos into social platforms, remember that each platform has its own limitations – most platforms limit videos to 15-seconds or less so be sure to be mindful of that before posting!
Adjust the video settings
You can adjust the video settings to optimize your viewing experience. To do so, select the Settings icon at the bottom right of the YouTube video window while it is playing. This reveals several audio and video settings such as sound and picture quality, display size, captions, auto-playback and timer options you can use to customize your viewing pleasure.
Once you have set up your preferred video settings, you can watch videos in HD or SD (Adobe Flash required). The Auto option will automatically play HD when available; otherwise it’ll switch to SD when needed. The player has four size buttons which you can use to select the way the video looks on your screen. You can start playback from a specific time point by moving the slider located above each movie when paused; this control allows you to move forwards and backwards by frames thus giving you complete control over what part of a video you watch.
It’s also possible to switch audio tracks in some videos, providing they are offered with multiple audio tracks in different languages or featuring alternative sound effects. You’ll find this option under Audio Tracks within Playback Settings menu if an alternative track is offered with that particular video. YouTube videos show closed captions automatically if subtitles were added by uploading-user (please keep in mind that not all videos have or support closed captions).
Saving Short Videos
Watching short videos on YouTube can be a great way to pass the time and even to learn something new. But have you ever wanted to save one of those videos so that you could watch it later?
If you’re looking to save a YouTube video, you have a few different options. Let’s take a look at the different methods you can use and what the pros and cons of each are:
Create a “Watch Later” playlist
A great way to save short videos on YouTube is by using the “Watch Later” playlist. This playlist automatically adds all the videos you mark for later viewing to one convenient list, so you don’t have to worry about forgetting something interesting.
To do this, simply go to any video page on YouTube and click the “Add to” button at the top right of the page. A drop-down menu will appear with a number of options – select “Watch Later” from this list and the video will be added to your Watch Later playlist. You can access your Watch Later playlist at any time by clicking on your account name in the upper-right corner of the screen and selecting it from the drop-down menu that appears.
From here, you can:
- Delete unwanted videos
- Add them to another playlist if you decide they are worth keeping permanently.
Enjoy!
Add the video to your playlist
Adding a video to a YouTube playlist will allow you to save and easily access your favorite clips. Creating playlists allows you to compile and organize all the short videos you want to watch. When you create a new playlist, select Save To if you want to keep it private or Share To if you would like others to be able to view it.
To add a video from the website or app, click or tap Add To beneath the video and select either Save To or the name of an existing playlist. You can also add videos from Search Results page by clicking More Options under the title of the video and then selecting either Add To Playlist or Create Playlist.
To save short videos from YouTube onto your devices for viewing offline, select Download underneath the clip after clicking More Options. Depending on your Internet connection, this could take a few moments or several minutes but your saved files will be available in Downloads once complete. Make sure that whichever device you are using meets Google’s acceptance criteria before downloading videos otherwise they may not work properly.
Save the video for offline viewing
Saving short videos from YouTube for offline viewing can be a convenient way to watch content without needing an internet connection. This feature is available in the YouTube app for many mobile devices, making it easier than ever to watch your favorite videos without data or Wi-Fi. Here’s how you can save a video for offline viewing:
- Open the YouTube app on your phone or tablet and find the video you want to save.
- Tap on the “More” menu button in the top-right corner of the video player and select “Download” from the list of options that appear.
- Select which quality you want to save the video in (low, medium, high), and then tap “Download” once again to start downloading the file onto your device’s storage drive.
- Once it has downloaded, open up your device’s library/gallery app and select “Local Files” under “Storage”. From there you will be able to view all of your saved videos, including those saved for offline playback.
Note: Offline playback is only available through YouTube’s Premium subscription service on certain mobile devices when streaming over Wi-Fi connections – it will not work with cellular data connections! Additionally, downloaded videos are tied to a single mobile device and cannot be shared among multiple phones or tablets; if you switch phones or factory reset your current device all previously downloaded videos will need to be downloaded again in order to view them offline!